How to use Linkedin Sales Navigator, Complete Turorial 2024
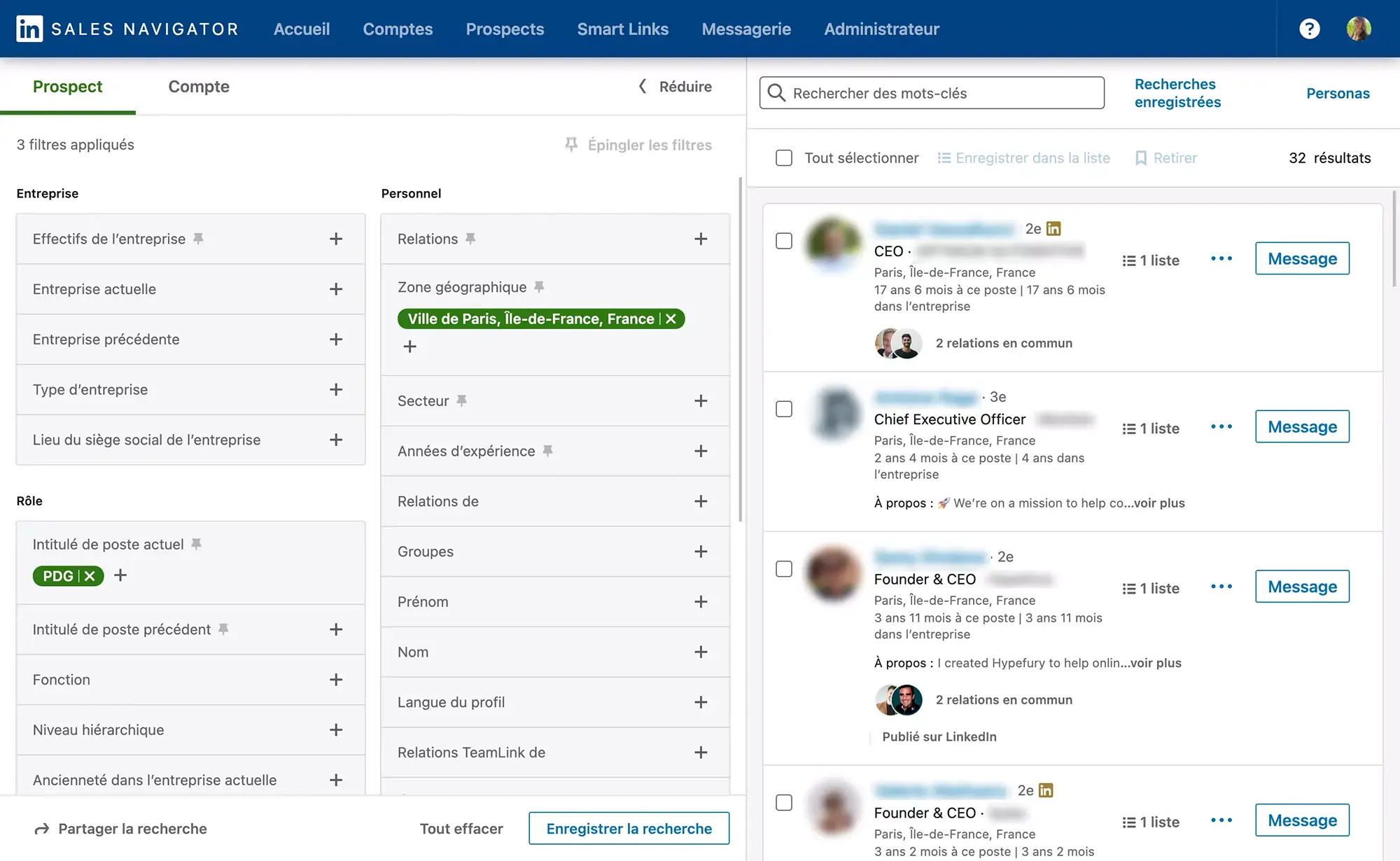
Identify the right leads, reach key decision-makers, and build strong relationships. Our detailed turorial reveals the intricacies of Sales Navigator, its advanced search and filtering features, and its integration with Crunchbase.
Choosing between Linkedin and Sales Navigator for prospecting?
The free version on Linkedin offers basic search features to find people, companies, and jobs. However, Linkedin Sales Navigator, the paid version, is specifically designed for sales and marketing professionals.
Sales Navigator revolves around 4 key pillars:
- Lead Search: Utilizing advanced search filters to find leads.
- List Building: Creating lists of leads and accounts (companies).
- Activity Tracking: Monitoring the activity of leads and companies, such as posts, job changes, fundraising, etc.
- Direct Communication: Engaging in direct communication with leads through InMails.
LinkedIn reinvents the art of prospecting
Prospecting on LinkedIn changes the game for sales and recruitment professionals by creating a more direct connection with decision-makers in businesses.
Rather than following traditional methods, it focuses on a deep understanding of the specific needs of prospects. By fostering authentic connections in LinkedIn's professional environment, this approach leverages constantly updated data from members, providing real opportunities for business development and recruitment on LinkedIn.
In summary, LinkedIn prospecting stands out for its simplicity, genuine engagement, and relevance, transforming how professional relationships are approached and bringing decision-makers closer to sales and recruitment professionals.
Linkedin Premium price
Becoming a Premium member of Linkedin entails subscribing to one of the four paid offerings:
- Premium Career: Designed to boost one's career by facilitating contact with recruiters.
- Premium Business: Geared towards professionals looking to expand their network.
- Recruiter Lite: Tailored for HR professionals, facilitating candidate identification and recruitment campaigns.
- Sales Navigator: Targeted at prospecting professionals seeking to generate qualified leads.
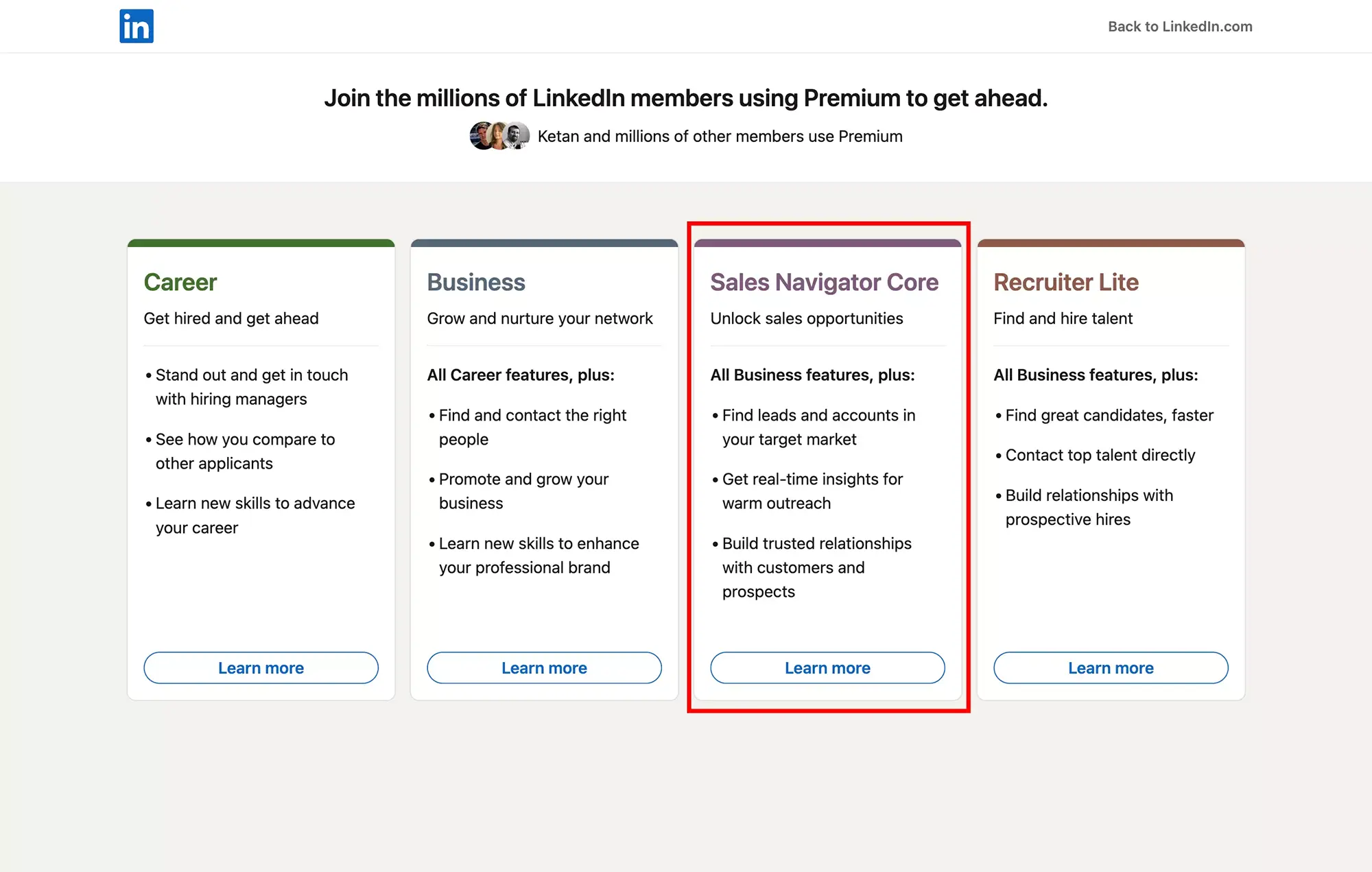
The Sales Navigator subscription is available in three tiers:
-
Sales Navigator Core:
- Price - Monthly: €99.17, Annual: €79.33 per month
- Advanced search filters
- 50 InMails per month
- Real-time lead activity notifications
- Smart Links: Shareable business presentations with leads
-
Sales Navigator Advanced:
- Price - Monthly: €134.99 (excluding taxes), Annual: €104.99 (excluding taxes) per month
- Advanced search filters
- 50 InMails per month
- Real-time lead activity notifications
- Smart Links: Shareable business presentations with leads
- Team creation and collaboration (TeamLink)
- Sales Navigator Coach: Integrated learning program offering personalized tips and recommendations to optimize your Sales Navigator usage.
-
Sales Navigator Advanced Plus:
- Pricing available upon request
- Advanced reporting and analytics tools
- CRM integration
- Dedicated support
Please note that prices and features may vary, so it's advisable to check Linkedin's official website for the most up-to-date information.
Check out our comprehensive article on LinkedIn Premium subscription prices with a comparison of various features.
What are Linkedin Sales Navigator InMails?
InMails are a key feature of Linkedin Sales Navigator that allows you to send private messages to members who are not in your connections. You can be notified when they read your message, enabling you to measure lead engagement. The use of InMails requires credits, which are renewed monthly as part of your Sales Navigator subscription. Linkedin also offers a credit refund for an InMail if, within 90 days:
- You receive a response.
- It is accepted.
- It is declined.
InMails awaiting a response are not refunded.
For this 2024 Tutorial, we tested the Sales Navigator Advanced subscription.
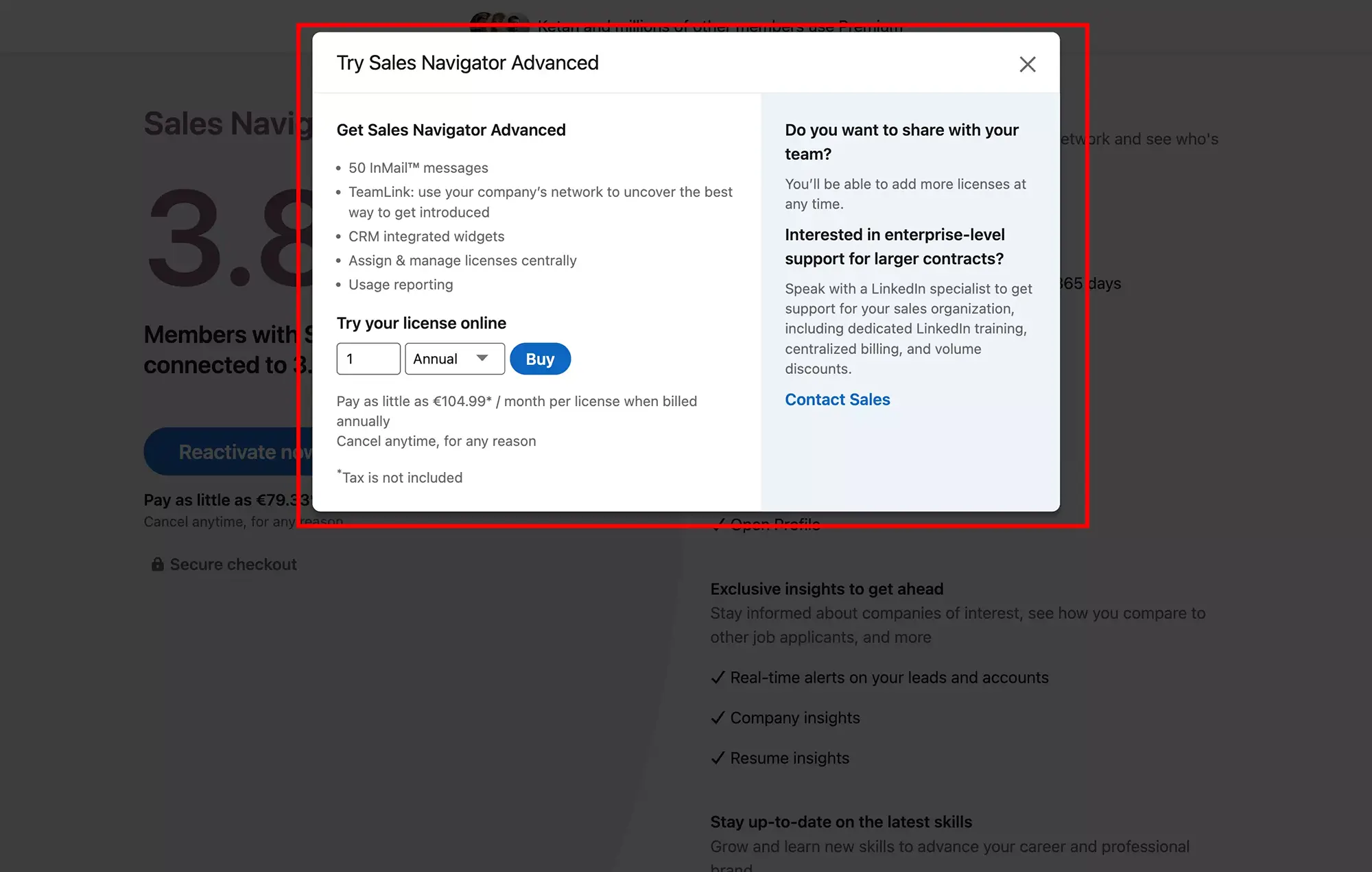
Sales Navigator Advanced filters: A game-changer!
The free version of Linkedin imposes limitations on the number of search results and the number of searches performed per month. Sales Navigator unlocks these limitations while offering advanced search filters, placing you at the center of the global business world. Finding targeted leads becomes remarkably easy, as we'll show you in the following sections.
Introduction to advanced search filters in Sales Navigator
On the Sales Navigator homepage, click on "Lead Filters".
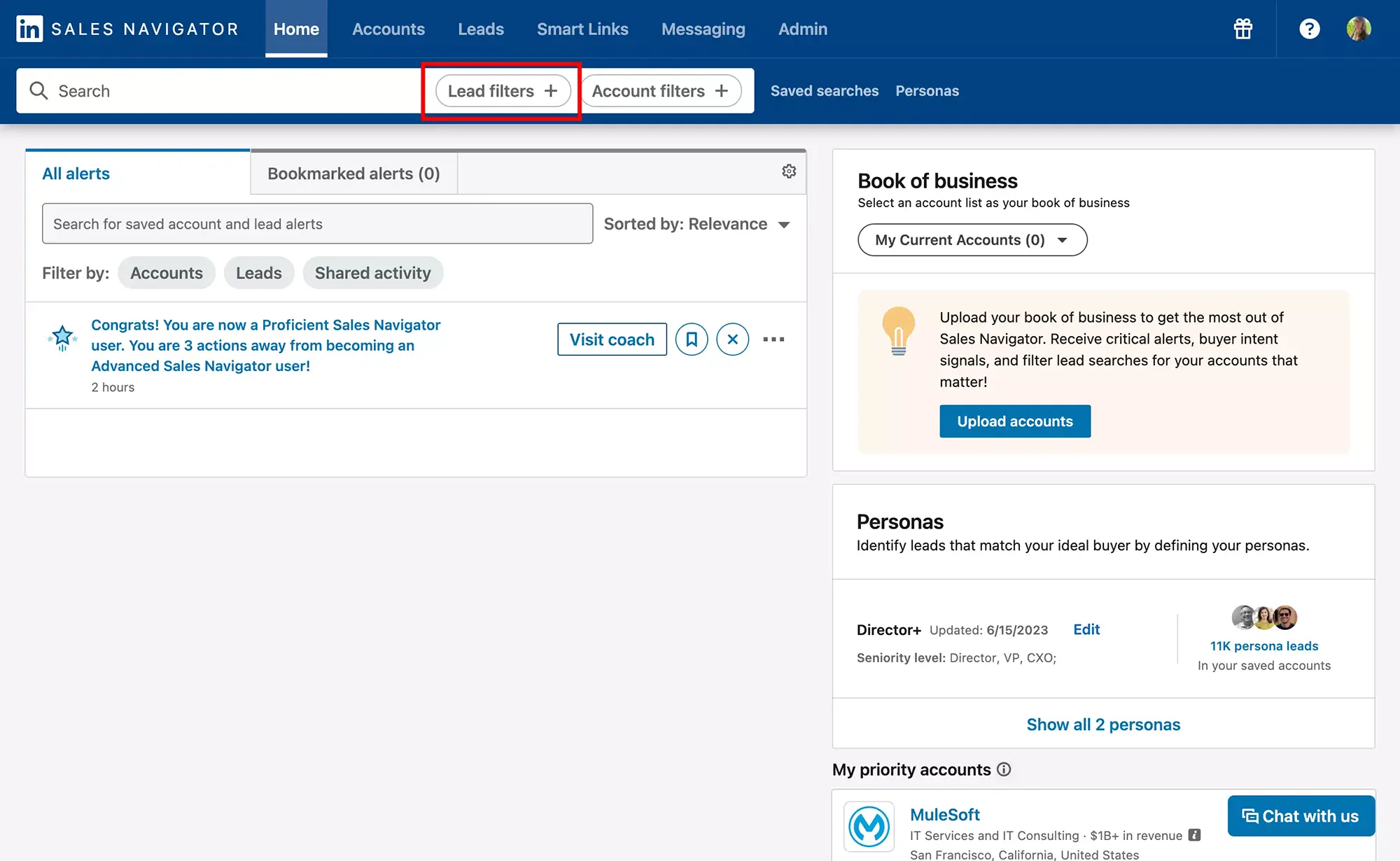
And there you are, on the main view for lead search.
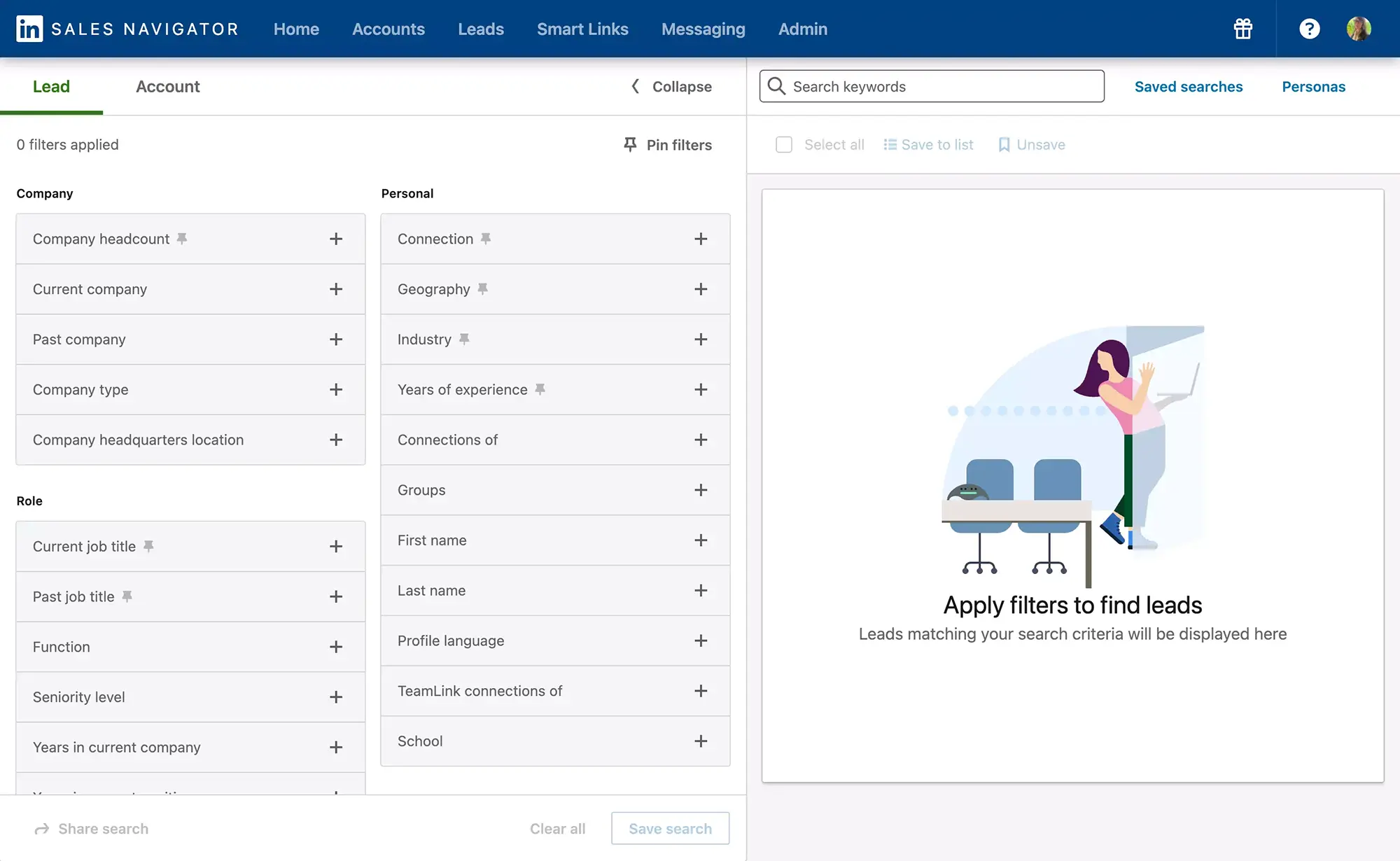
The filters are categorized and organized to facilitate your search. New filters are regularly added to Sales Navigator. You can combine and adjust them according to your needs to obtain more precise results.
- Company:
- Current company
- Company headcount
- Past company
- Company type
- Company headquarters location
- Role:
- Function
- Current job title
- Seniority level
- Past job title
- Years in current company
- Years in current position
- Personal:
- Geographic
- Industry
- Groups
- First name
- Last name
- Profile language
- Years of experience
- Groups
- School
- Posted content:
- Keywords in articles
- Buyer intent:
- Account has buyer intent
- Interest category (New)
- Following your company
- Recent profile views
- Best path in:
- Connections
- Connections of
- TeamLink connections of
- Past colleague
- Shared experiences
- Recent updates:
- Changed job
- Posted on Linkedin
- Mentionned in news
- Workflow:
- Persona (New)
- Account list
- Lead list
- People in CRM (Higher subscription)
- People you interact with
- Saved leads and accounts
How to Search for Prospects on Sales Navigator? It's Easy!
When you start entering your first filter in Sales Navigator, the initial results will begin to appear on the right side of the page, and there are usually quite a lot, even too many. Use additional filters until you achieve precise targeting.
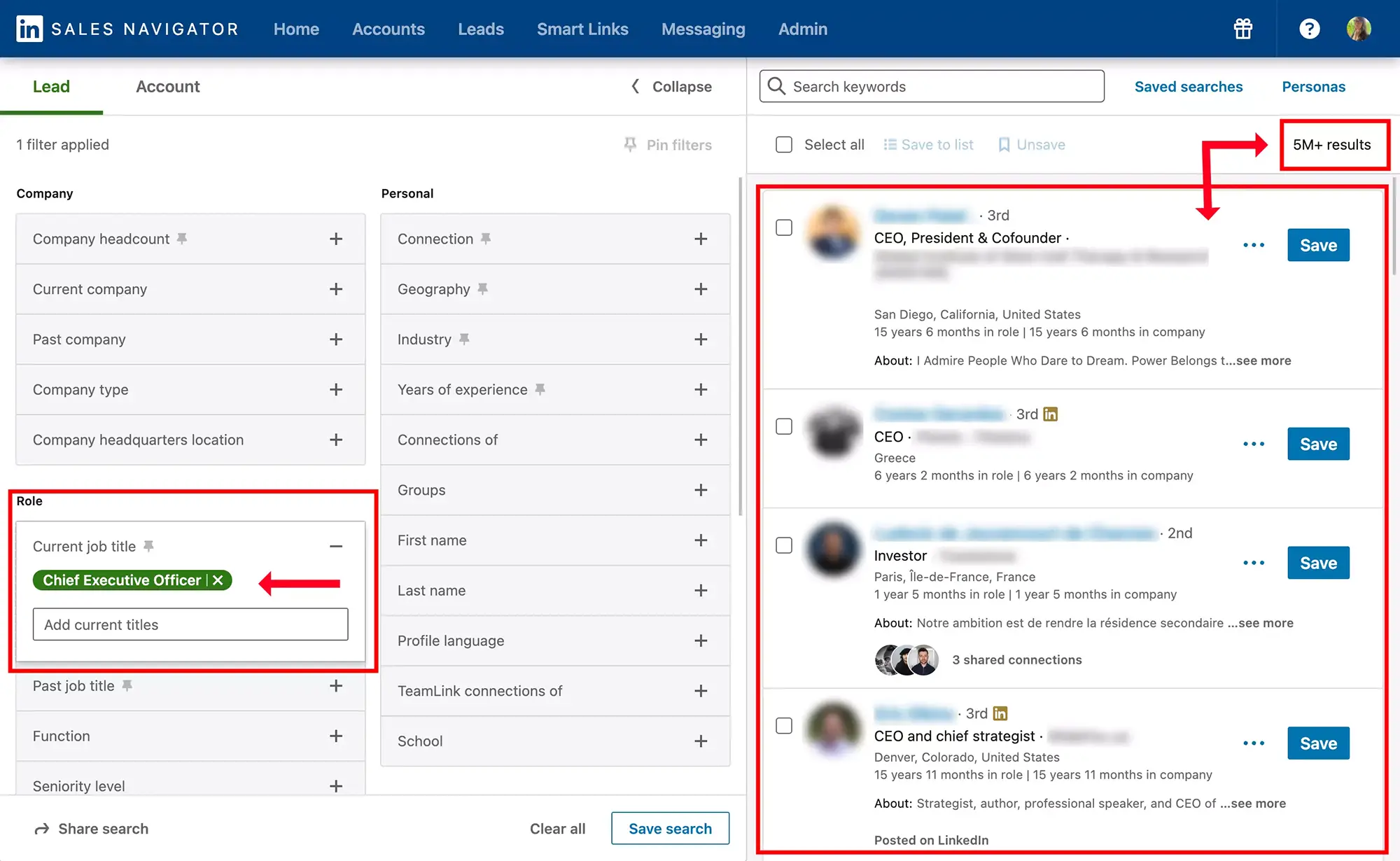
Refining your search for relevant results
In this example, we are using filters to search for:
- CEOs
- Based in Paris
- Studied at HEC
- Not yet connected with me
We're using the filters: Current job title, Geography, School, and Connection, where we select "2nd degree connections" to ensure that I have no existing connection with the lead.
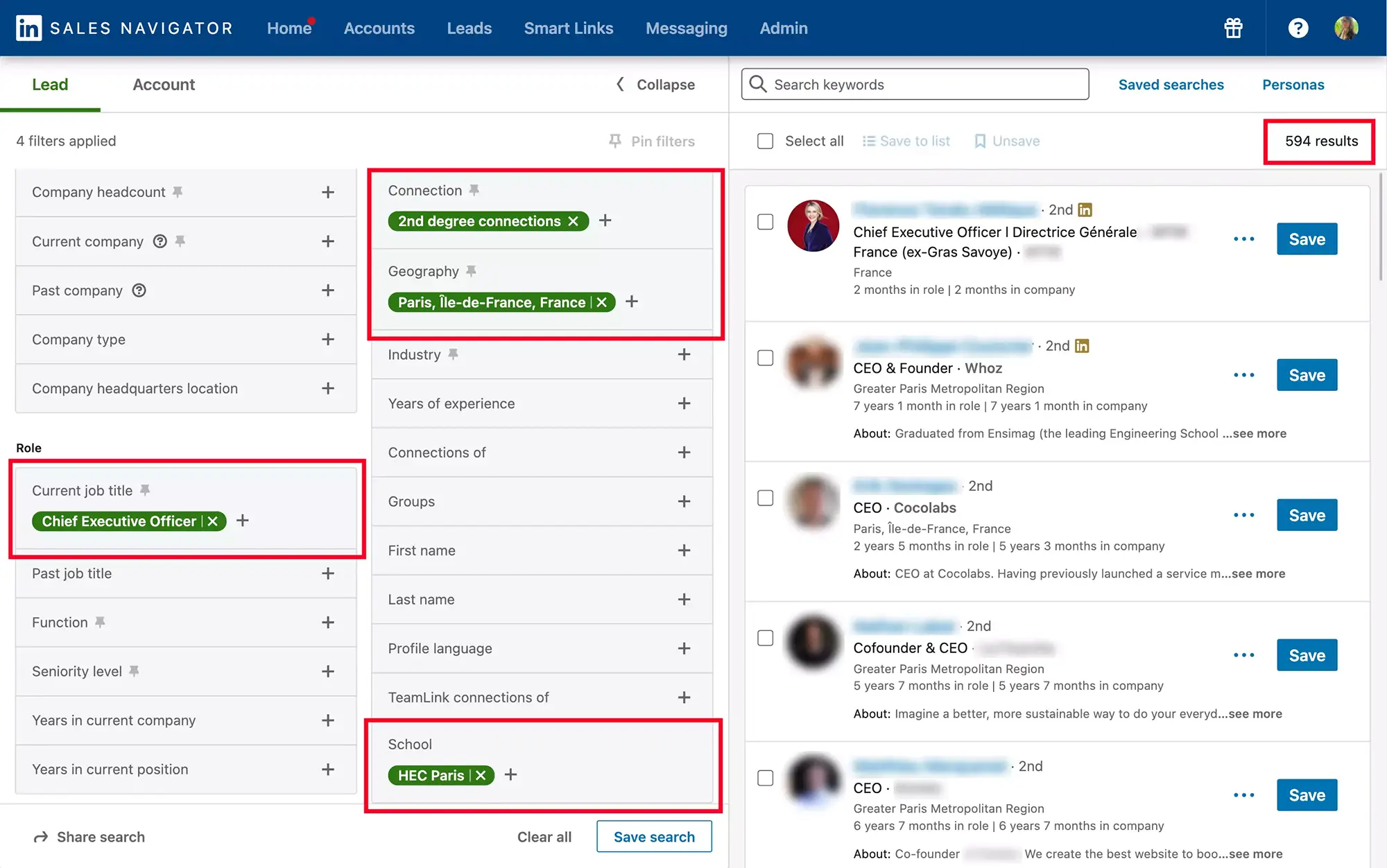
In this example, with 4 filters, we went from a list of over 5 million to 594 leads.
Focus on intelligent and powerful filters in Sales Navigator
What is the "Account has buyer intents" filter in Sales Navigator?
This filter is based on leads working in companies that have shown moderate to high interest in your company within the last 30 days. Buying intent is assessed based on engagement with InMails, ads, views of your Company Page, and profile views.
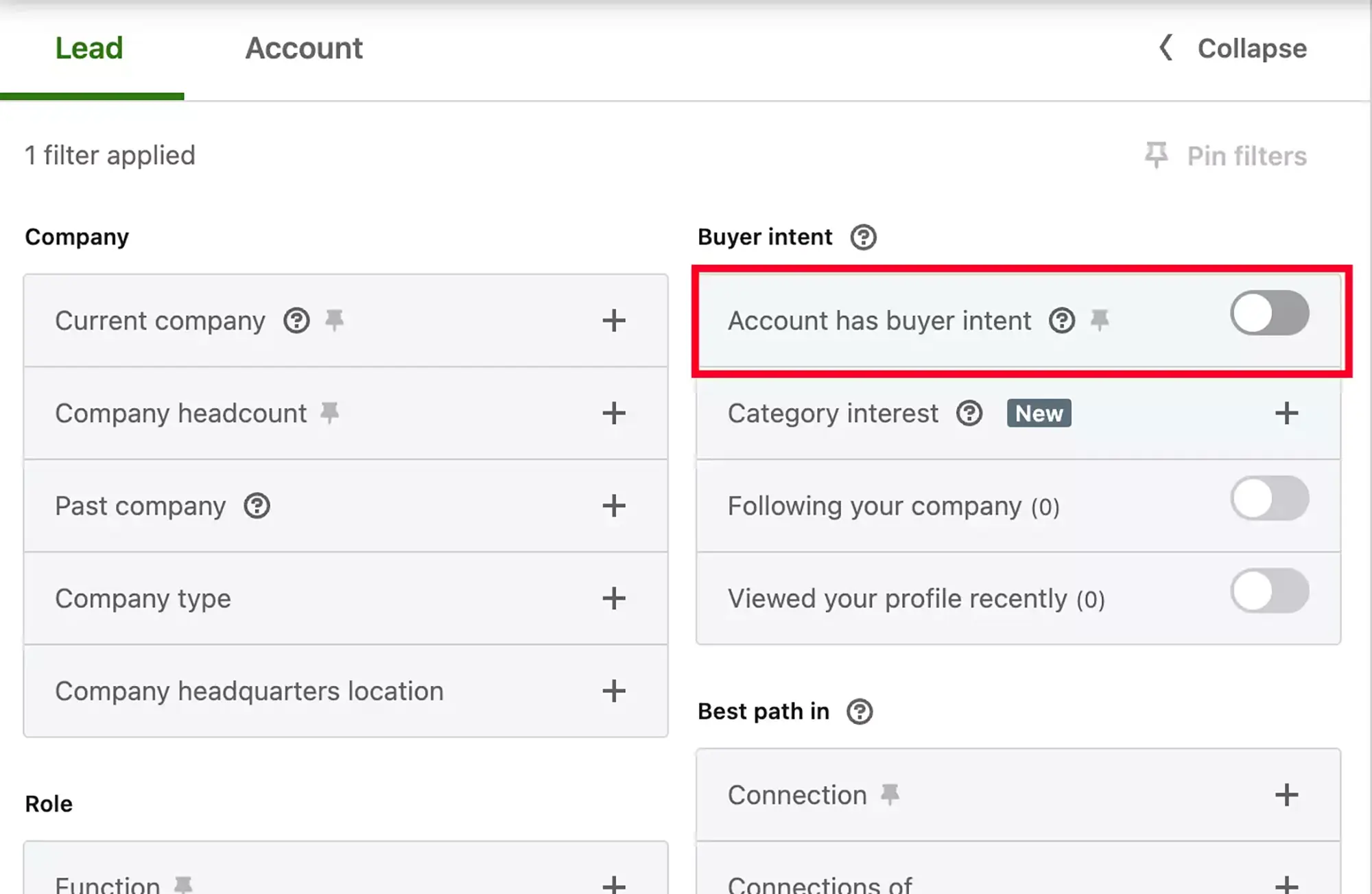
What is the "Category interests" filter in Sales Navigator?
This filter is based on leads who have potential interest in your "product category" based on their group memberships, profile data, and other indicators from Linkedin algorithms.
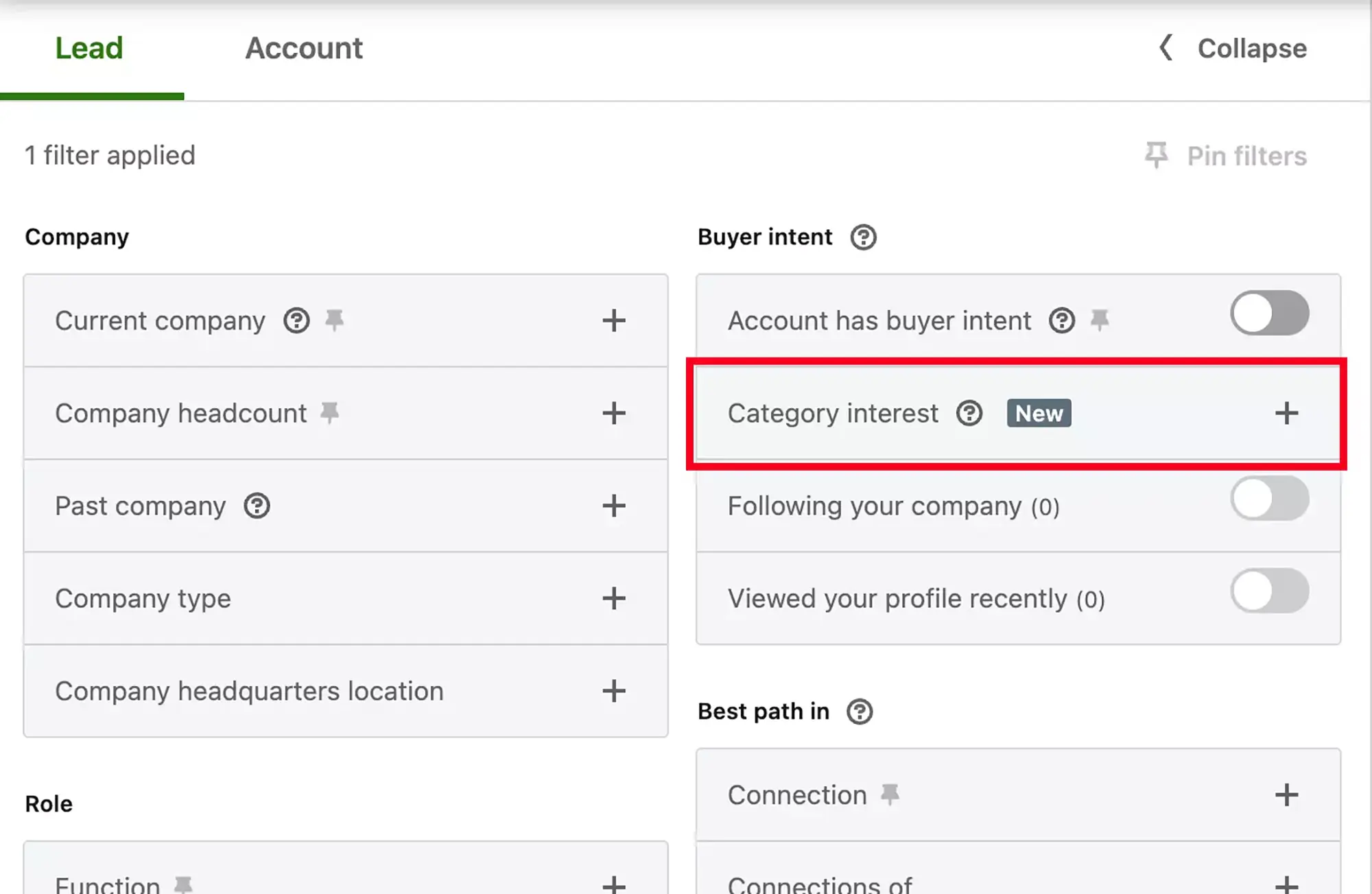
What is the "TeamLink connections of" filter in Sales Navigator?
Sales Navigator Advanced allows you to create a team of 10 colleagues. Once your colleagues are onboarded to your team, this filter provides access to leads already connected to your team members. This helps you avoid duplicate listings and lead spamming.
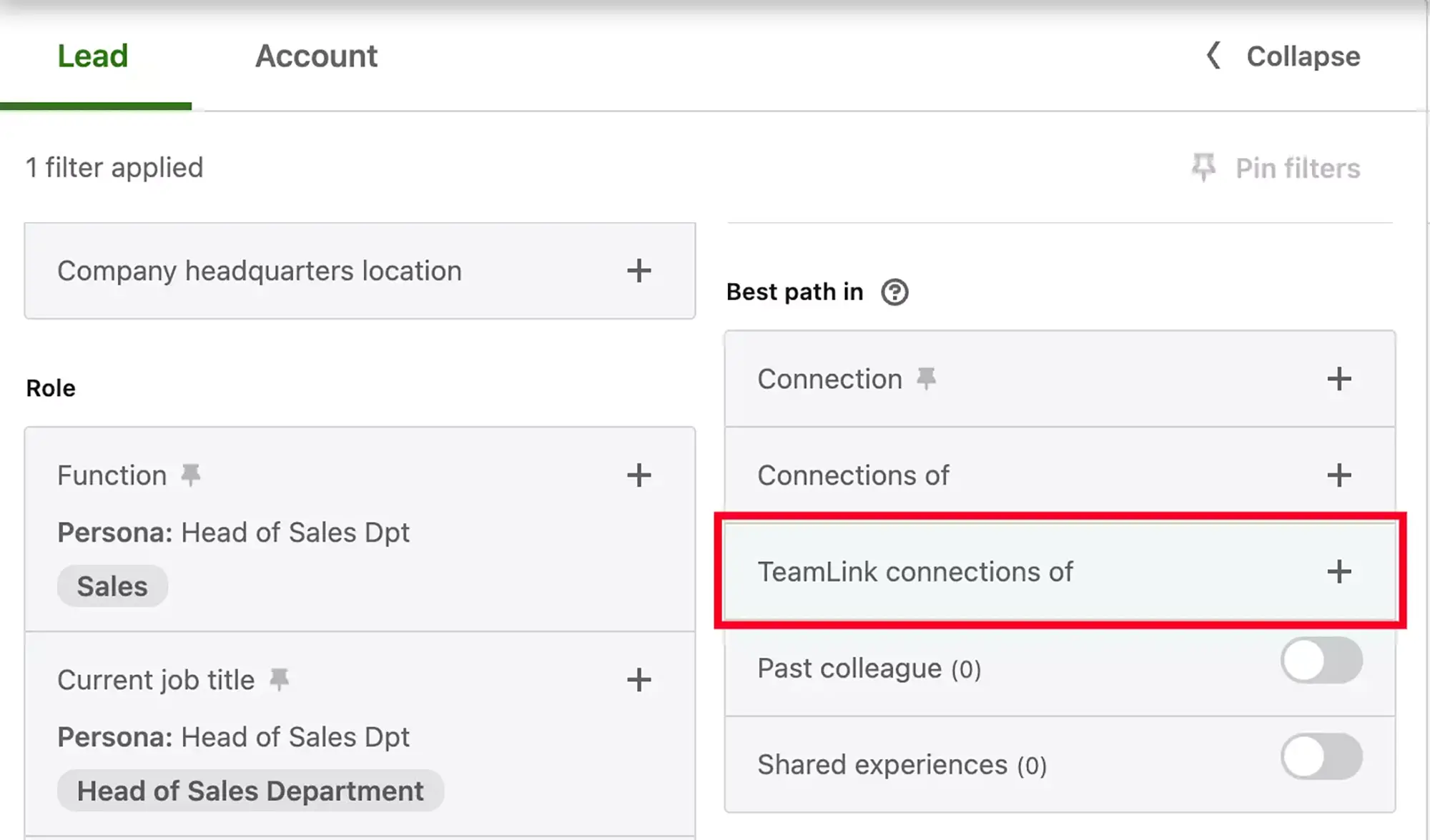
What are "Personas" on Sales Navigator and what are they used for?
Personas allow you to create profile templates defined by function, seniority level, job title, and location.
Think of Personas as shortcut filters.
For example, you are searching for leads matching Sales Department Directors. You create a corresponding Persona, naming it "Head of Sales Dpt":
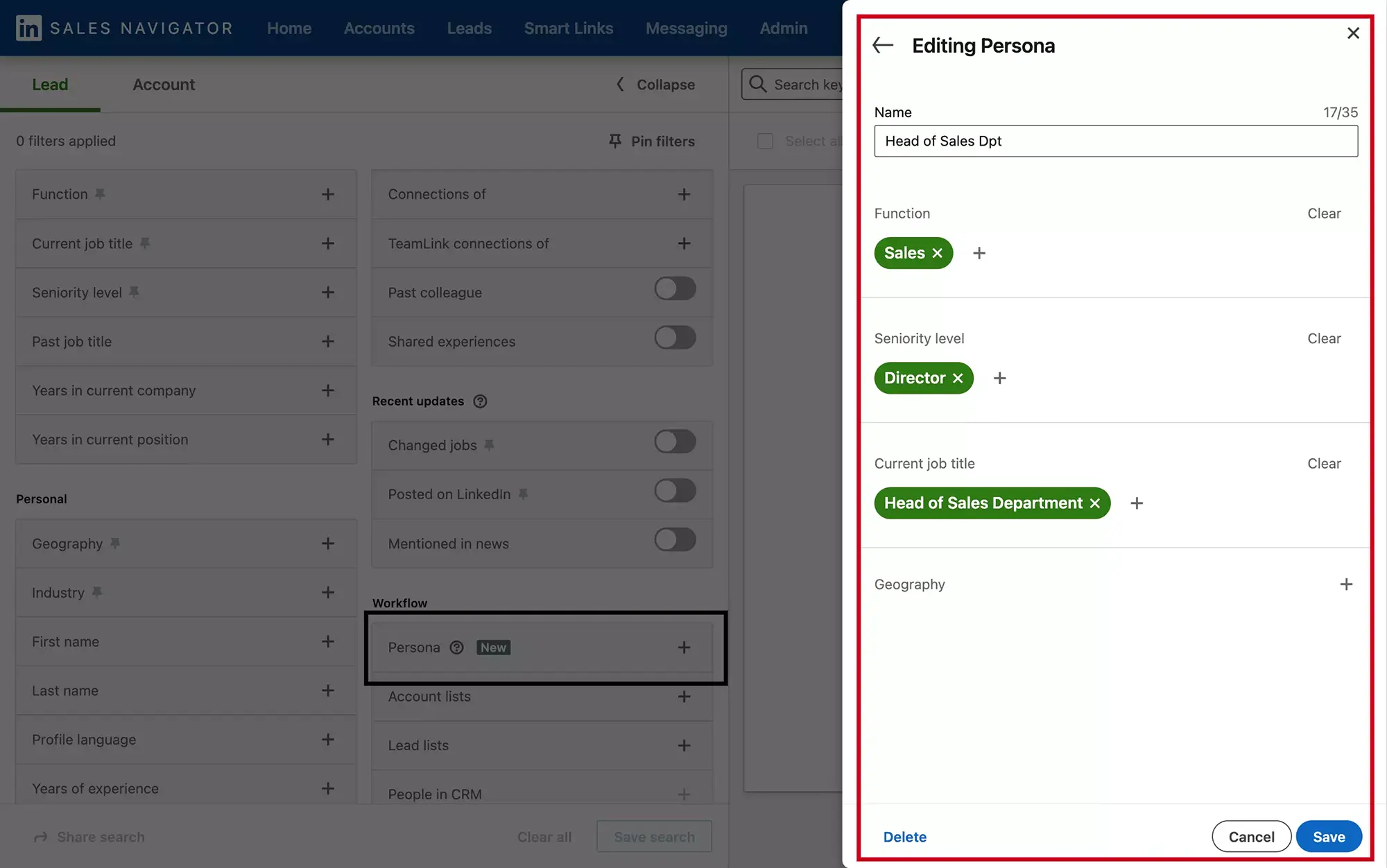
Then, select "Head of Sales Dpt" from the Persona list and observe that the filters specified in the Persona are activated across other filters on the page:
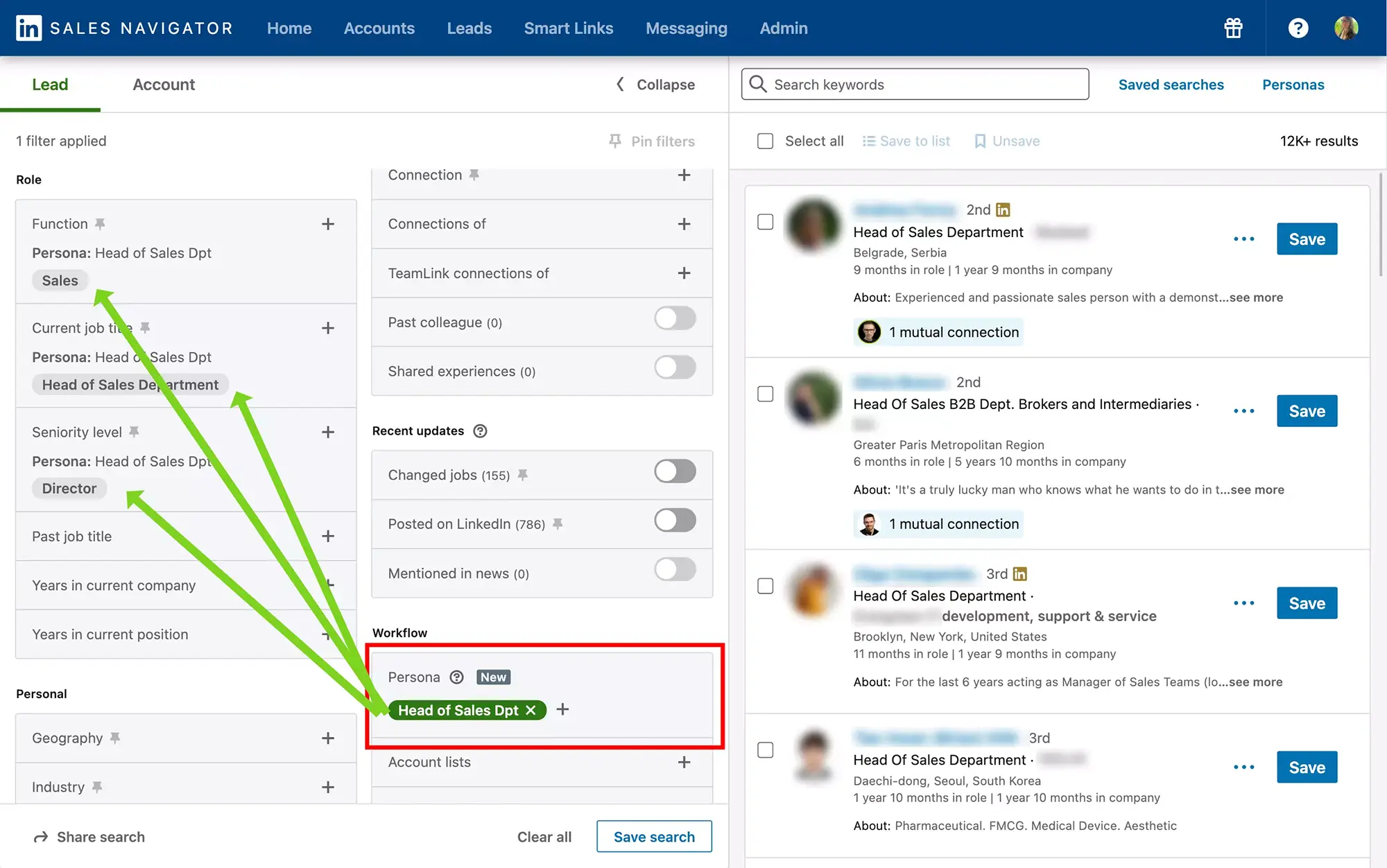
You can add additional filters to further refine the search based on this foundation.
Enhance precision with Boolean Search in Sales Navigator
Using quotation marks
You can use quotation marks to search for an exact phrase or specific expression. For example, if you search for the job title "Marketing Manager," Sales Navigator will display profiles that include that exact phrase.
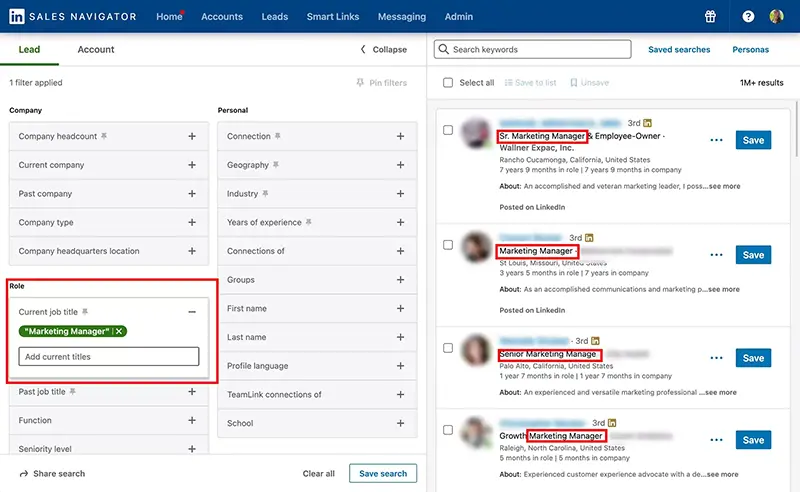
If you don't use quotation marks between the keywords, Sales Navigator will search for "Marketing" and "Manager" throughout the title string. In the example, the search results without quotation marks include, among others, "Marketing & Internet Manager."
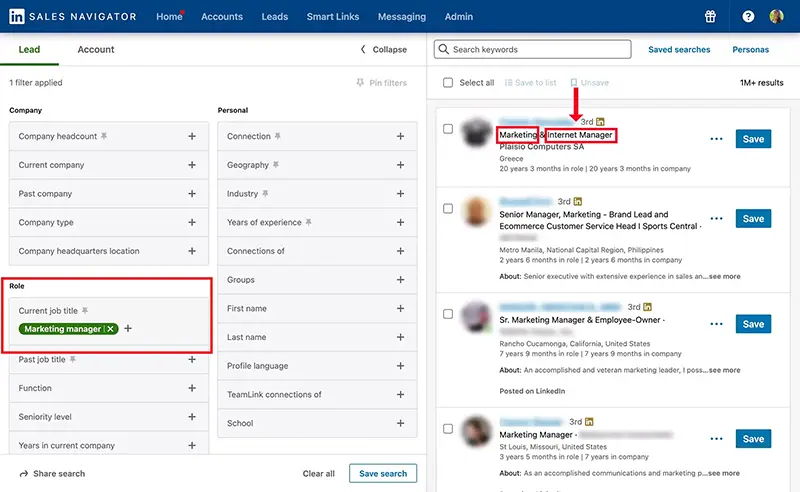
How to Use Sales Navigator search operators?
When using the NOT, AND, or OR operators, it's important to enter them in uppercase.
How to Use the "AND" Operator in Sales Navigator?
The "AND" operator is used to search for profiles that include all specified terms or expressions.
For example, if you search for the expressions "Marketing Manager" AND "Growth Hacker", Sales Navigator will display profiles that include both the words "Marketing Manager" and "Growth Hacker" in the job title.
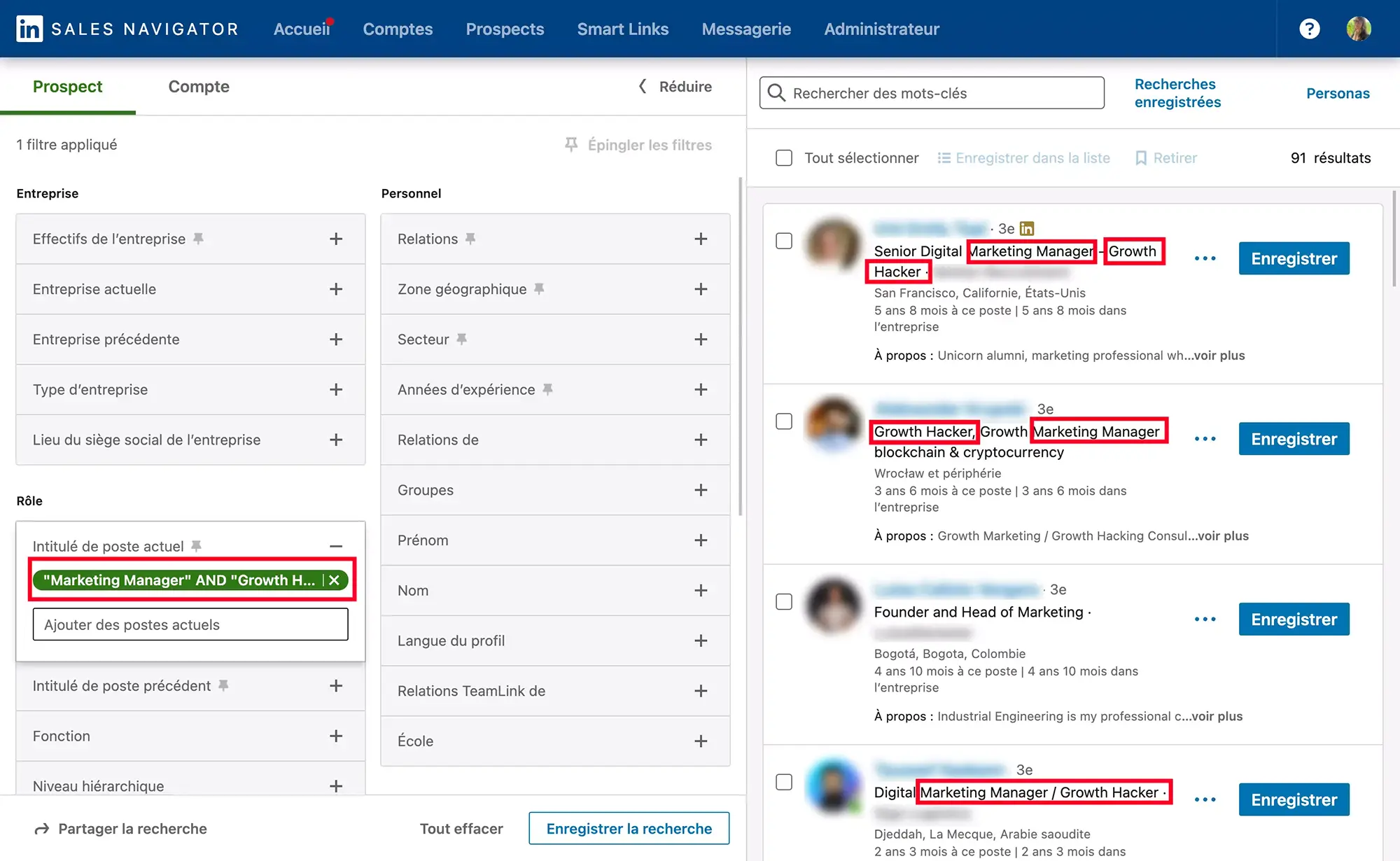
How to Use the "OR" Operator in Sales Navigator?
The "OR" operator is used to search for profiles that include at least one of the specified terms. For example, if you search for "Ceo OR Founder", Sales Navigator will find profiles that include either the word "Ceo" or the word "Founder".
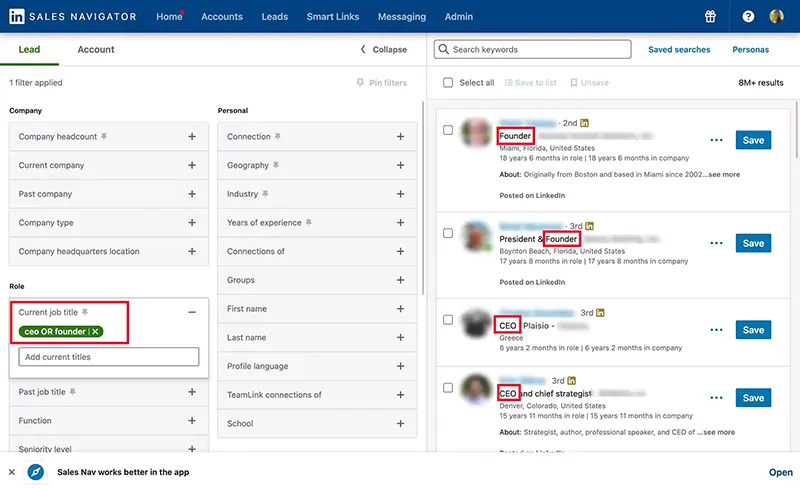
How to Use the "Not" Operator in Sales Navigator?
The "NOT" operator is used to exclude specific terms from the search. For example, if you search for "Marketing Manager NOT Senior", Sales Navigator will find profiles that include the term "Marketing Manager" but exclude the term "Senior".
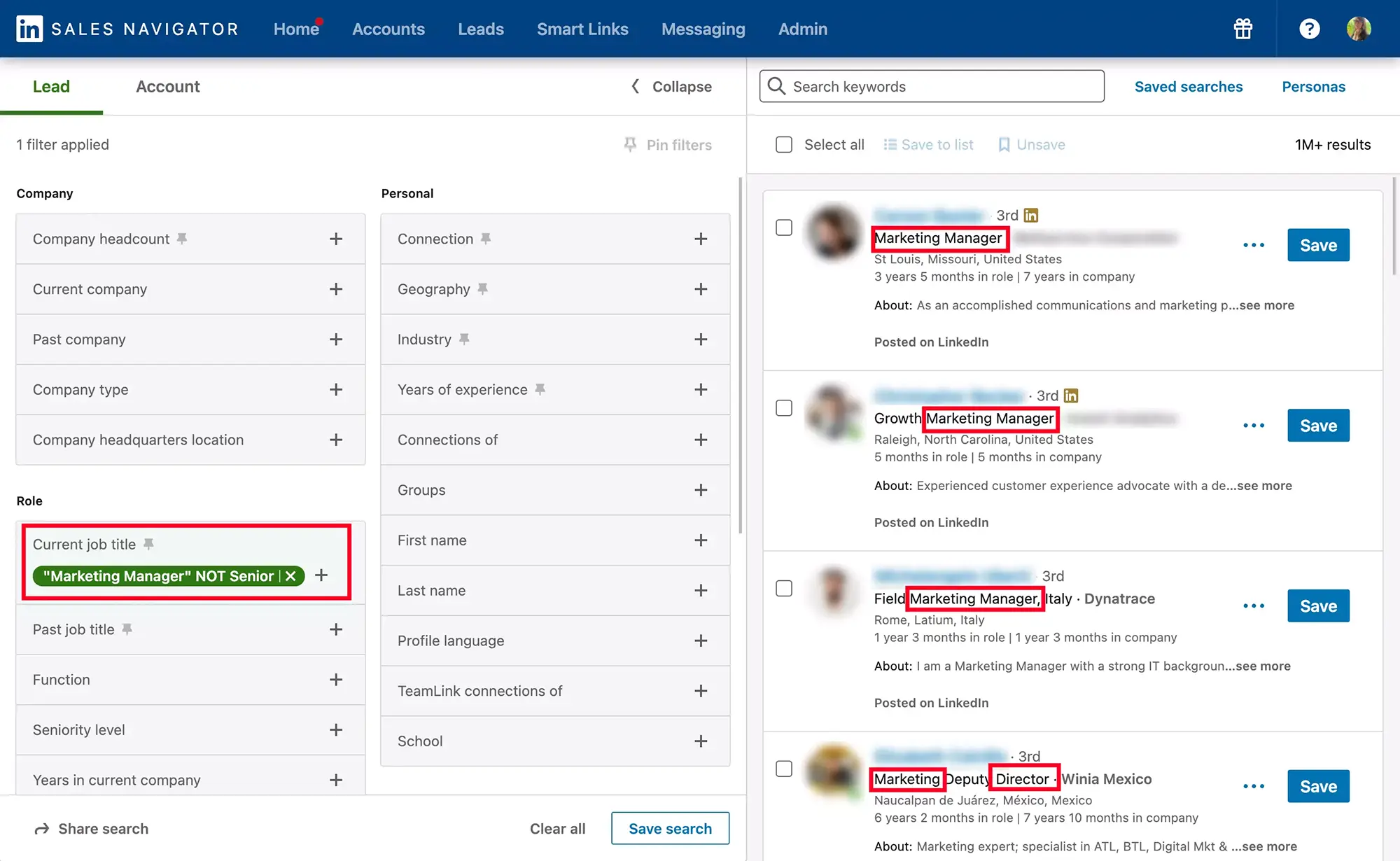
How to Use the Parentheses in Sales Navigator?
You can use parentheses to group search terms and define the order of logical operations. For example, you can search "(Marketing OR Sales) AND Manager" to find profiles that include either the word "Marketing" or the word "Sales", as well as the word "Manager".
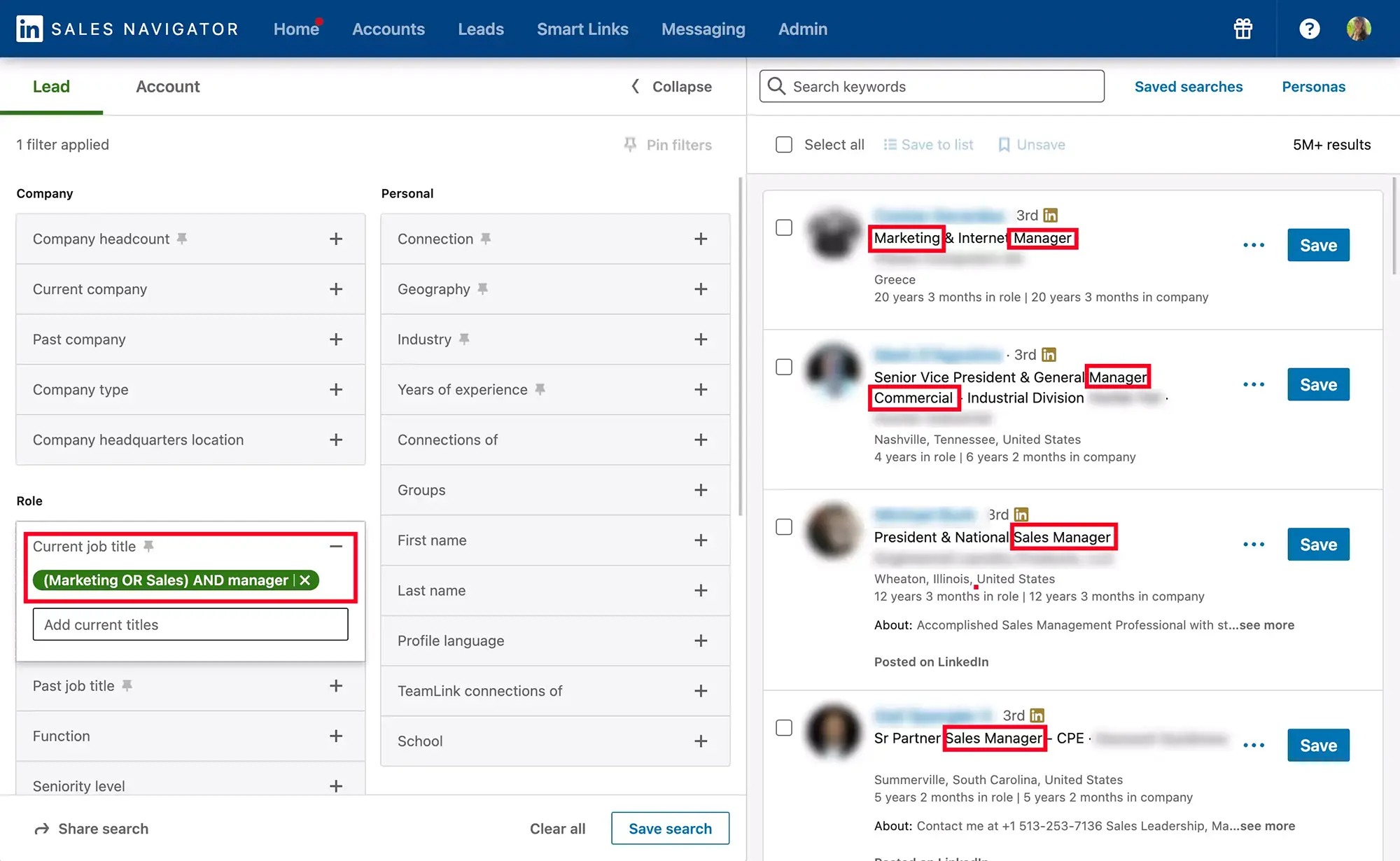
Where are boolean operators most relevant in filters?
The commonly used filters where Boolean search can be particularly useful:
-
Current job title filter: Boolean search can help you filter profiles based on their current job title, as we discussed earlier.
-
Current company filter: You can use Boolean search to refine results based on the current company of profiles. For example, you can search for profiles working at both "Microsoft" and "Google", or those working at "Microsoft" but not "Google".
-
Location filter: Boolean search can be useful to narrow down results based on profile location. For example, you can search for profiles located in both "New York" and "San Francisco", or those located in "New York" but not "San Francisco".
-
Keywords filter: You can use Boolean search to combine multiple keywords using logical operators (AND, OR, NOT) to further refine your search. For example, you can search for profiles that contain both "Sales" and "Head".
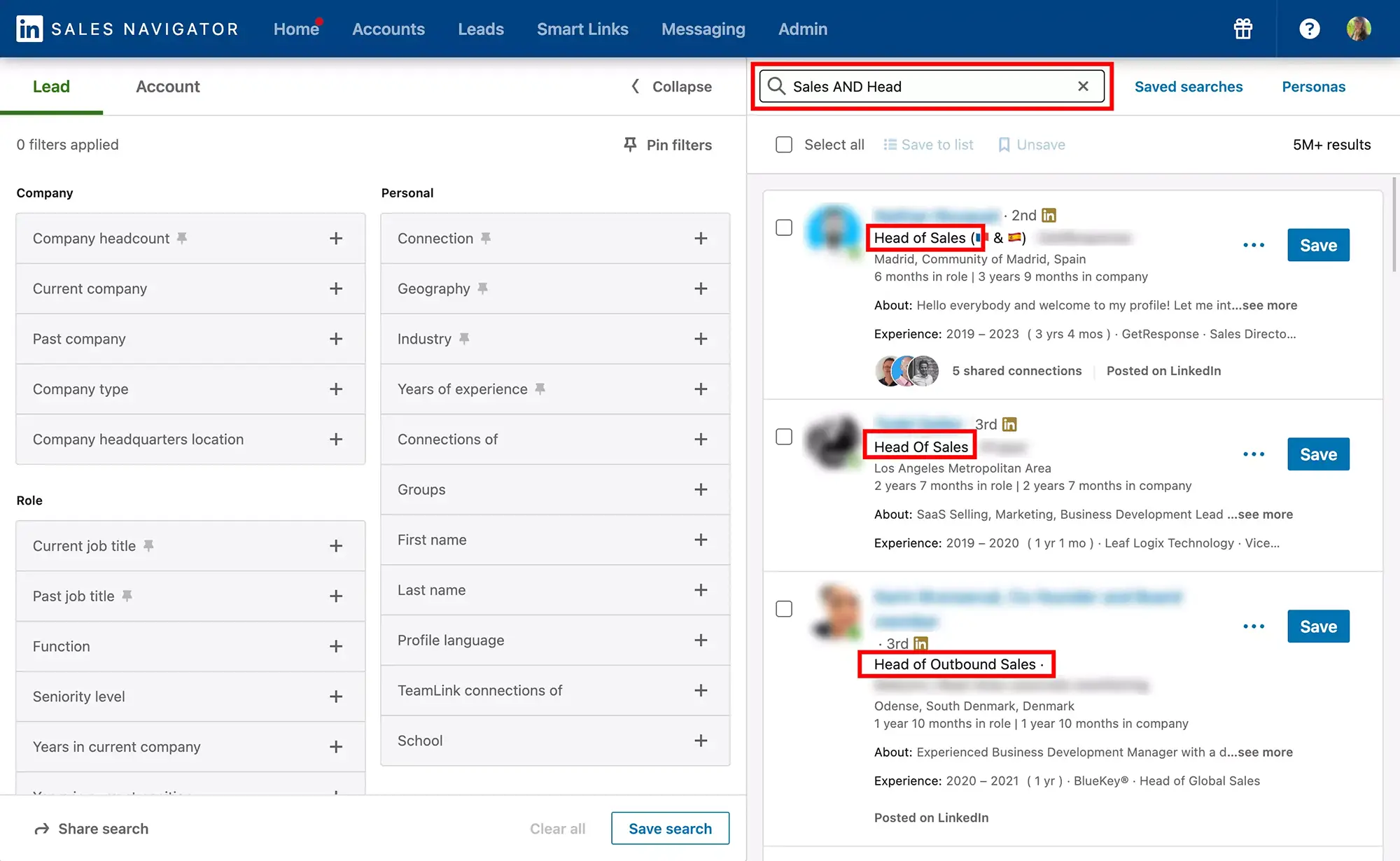
Keyword search in Sales Navigator
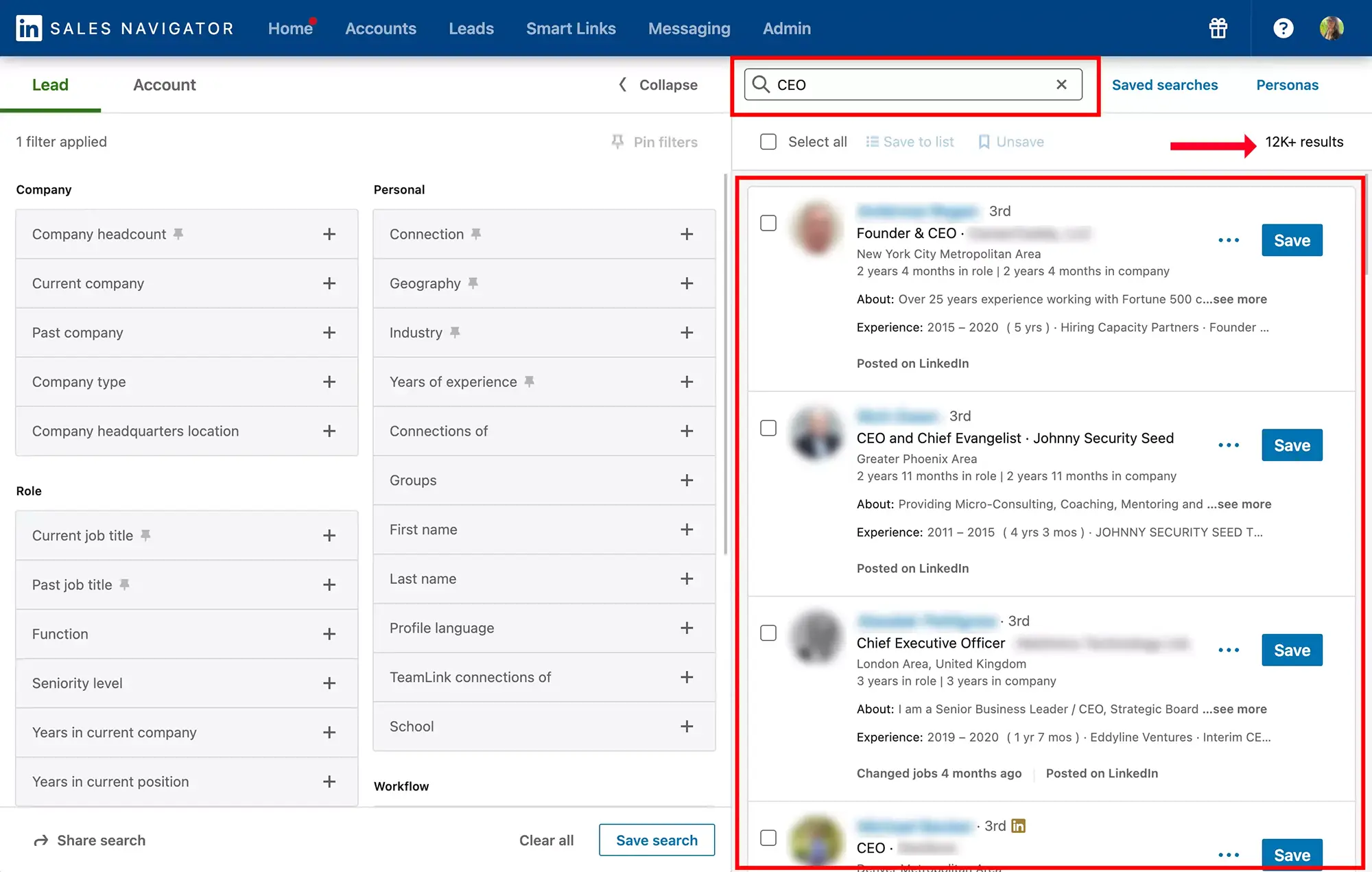
When performing a keyword search, Sales Navigator analyzes the entire profile information of Linkedin members, including the description, About section, work experiences, education, recommendations, and skills.
It is recommended to use specific and relevant keywords to refine your results and obtain more targeted leads. You can also combine multiple keywords to further refine your search.
Filters for personalization and authenticity in prospecting messages
The search filters in Linkedin Sales Navigator can be an excellent way to break the ice in your prospecting approach.
Gather key information for message personalization
With the information provided by the search filters, it will be much easier for you to personalize your connection requests and InMails. leads dislike automated and impersonal messages, and they often ignore them. Sales Navigator provides valuable information to make your initial contact smarter, more informed, and ultimately more professional.
The "Posted on Linkedin" button
On the search results, the "Posted on Linkedin" button may appear on leads who publish content on Linkedin. It allows you to access the lead's latest posts, show interest in their interests, and initiate a relevant first contact.
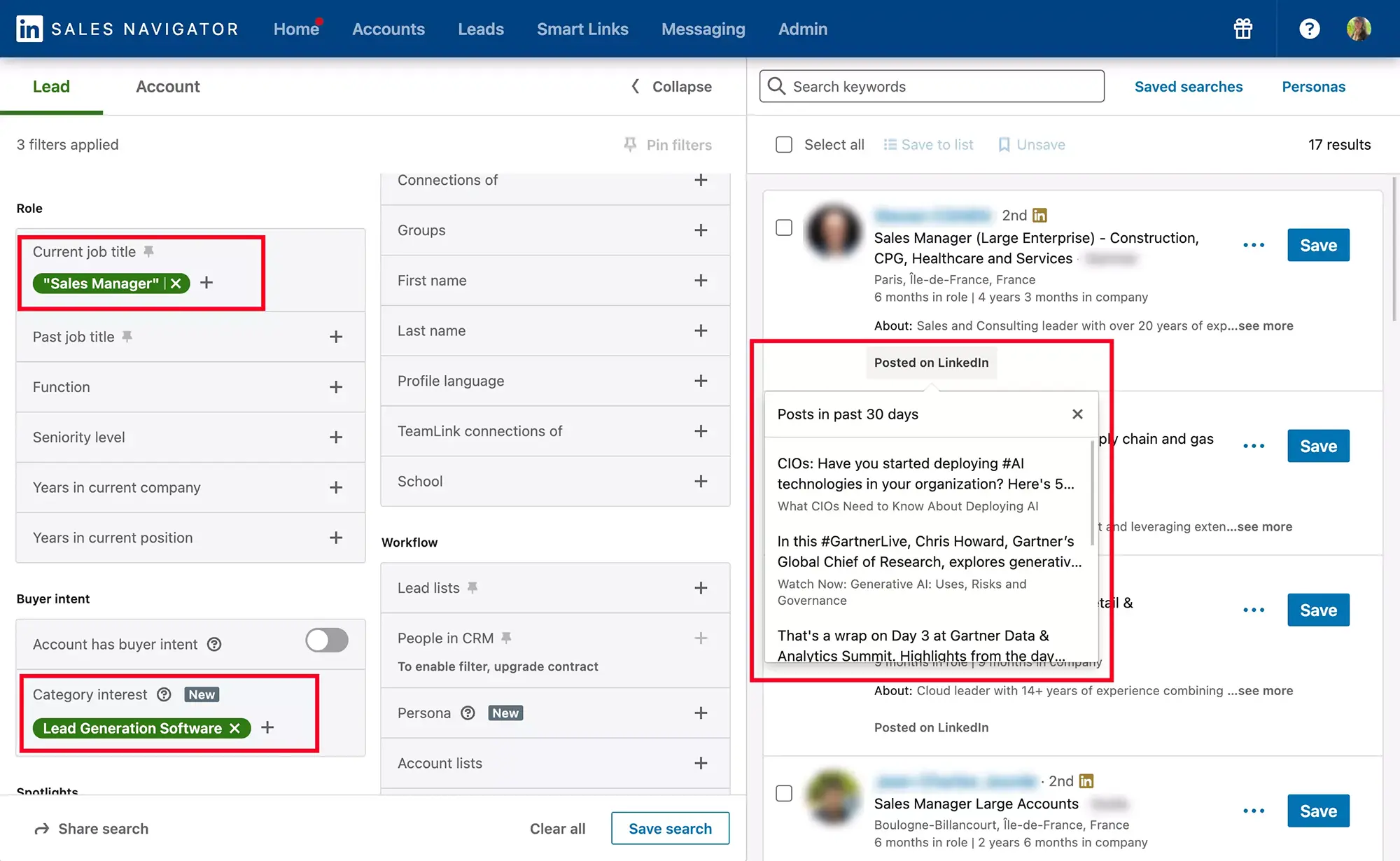
Highlighting commonalities
Search filters can also help you find commonalities with your leads, such as shared education, interests, or previous companies. When making the initial connection, don't hesitate to mention these commonalities as they can help establish an authentic relationship and spark the lead's interest.
Limitations and errors to be aware of when filtering leads with Sales Navigator
While Sales Navigator is a powerful tool for prospecting and filtering, it may sometimes have errors or limitations in the filtering process. Here are some common errors that Sales Navigator may encounter when filtering leads:
- Matching errors: Sales Navigator may include profiles that do not exactly match the selected criteria or exclude relevant profiles that should be included. It remains a great mystery to us!
- Data inaccuracies: Since Sales Navigator relies on the information provided by users, some information may be outdated, incomplete, or inaccurate.
- Keyword sensitivity: Keywords may be sensitive to phrasing and linguistic variations. Certain terms or variations may not be recognized in the search.
It's important to keep these potential errors in mind when using Sales Navigator and perform additional checks to validate the search results. It can be helpful to individually review profiles and gather additional information to ensure the relevance of identified leads.
Now that you have targeted the right leads, it's crucial to be able to save them to work with them effectively. Sales Navigator allows you to create and save lists of leads from your various searches.
How to create lead lists in Sales Navigator ?
In addition to easily finding your leads for action, the significant value of lists is that they provide updates on their latest activities. This allows you to take additional actions and be proactive in your prospecting approach. You don't need to fish for information; it comes to you!
Adding your leads to lists in Sales Navigator
Here's how you can proceed:
- Select the leads: Browse through the search results and select the profiles of the leads you want to add to your list. You can select them individually or use the available multiple selection options.
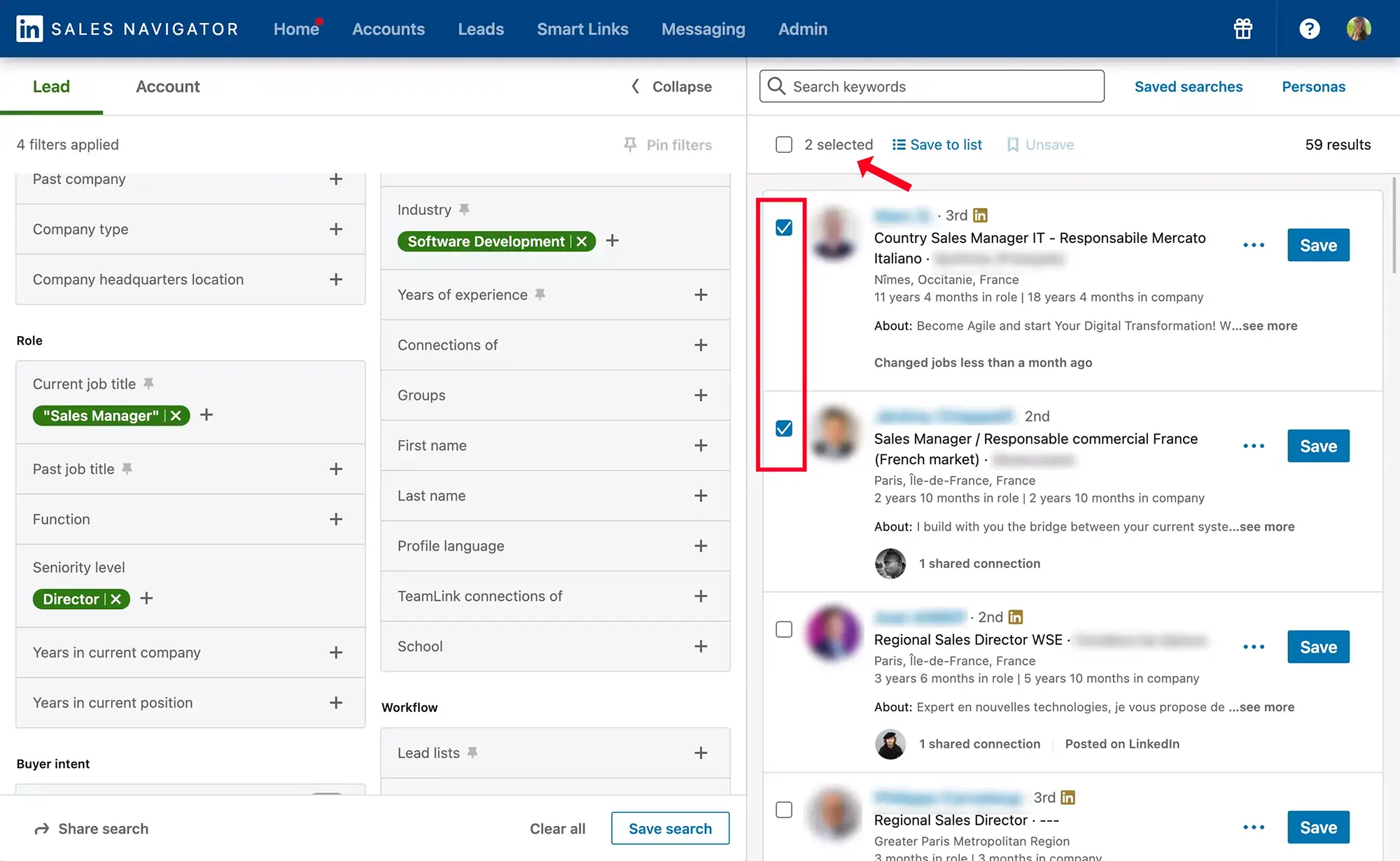
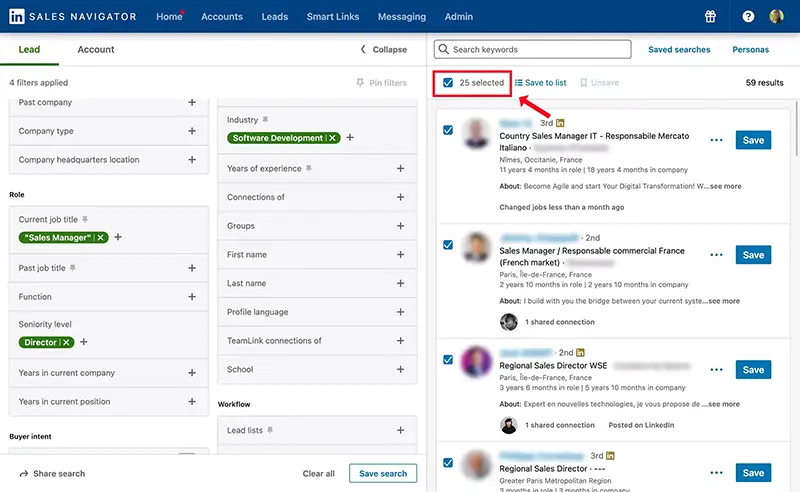
- Add them to a list: Once you have selected the lead profiles, you can click on the "Save to list" button and choose the list to which you want to add the leads.
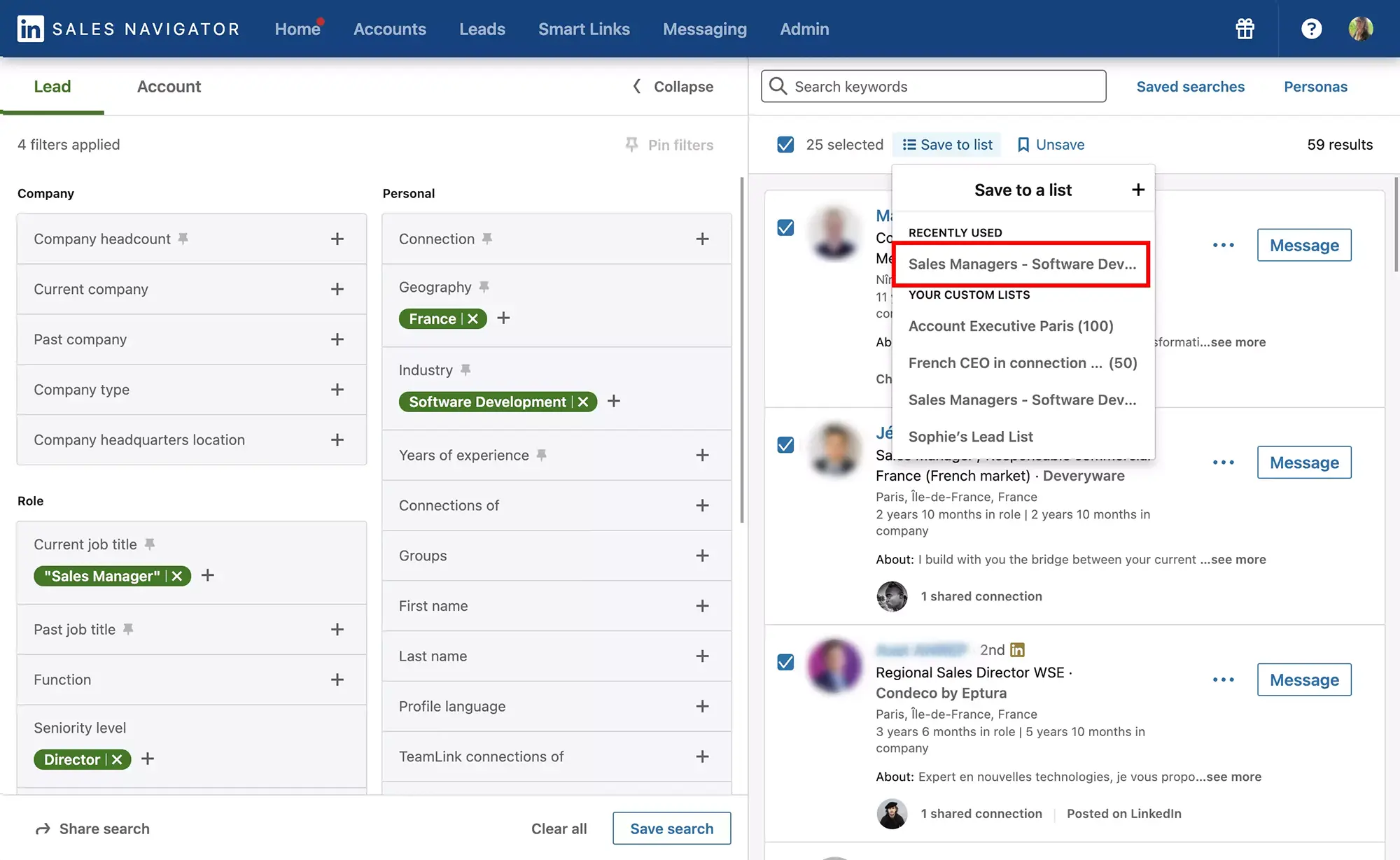
- Create a new list if necessary: If you haven't created a list for your leads yet, you can create a new list by clicking on the "+" button. Give your list a name and save it.
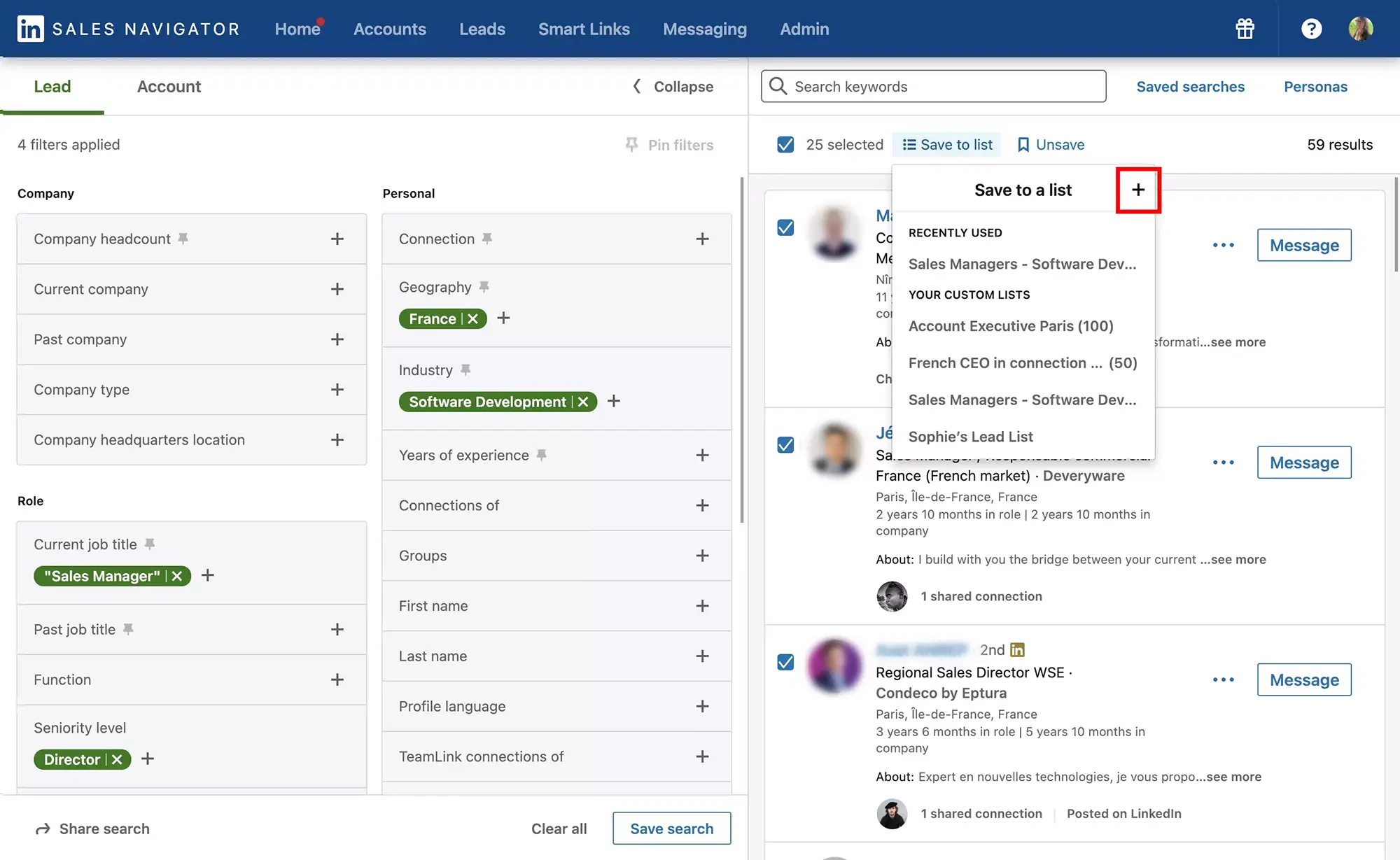
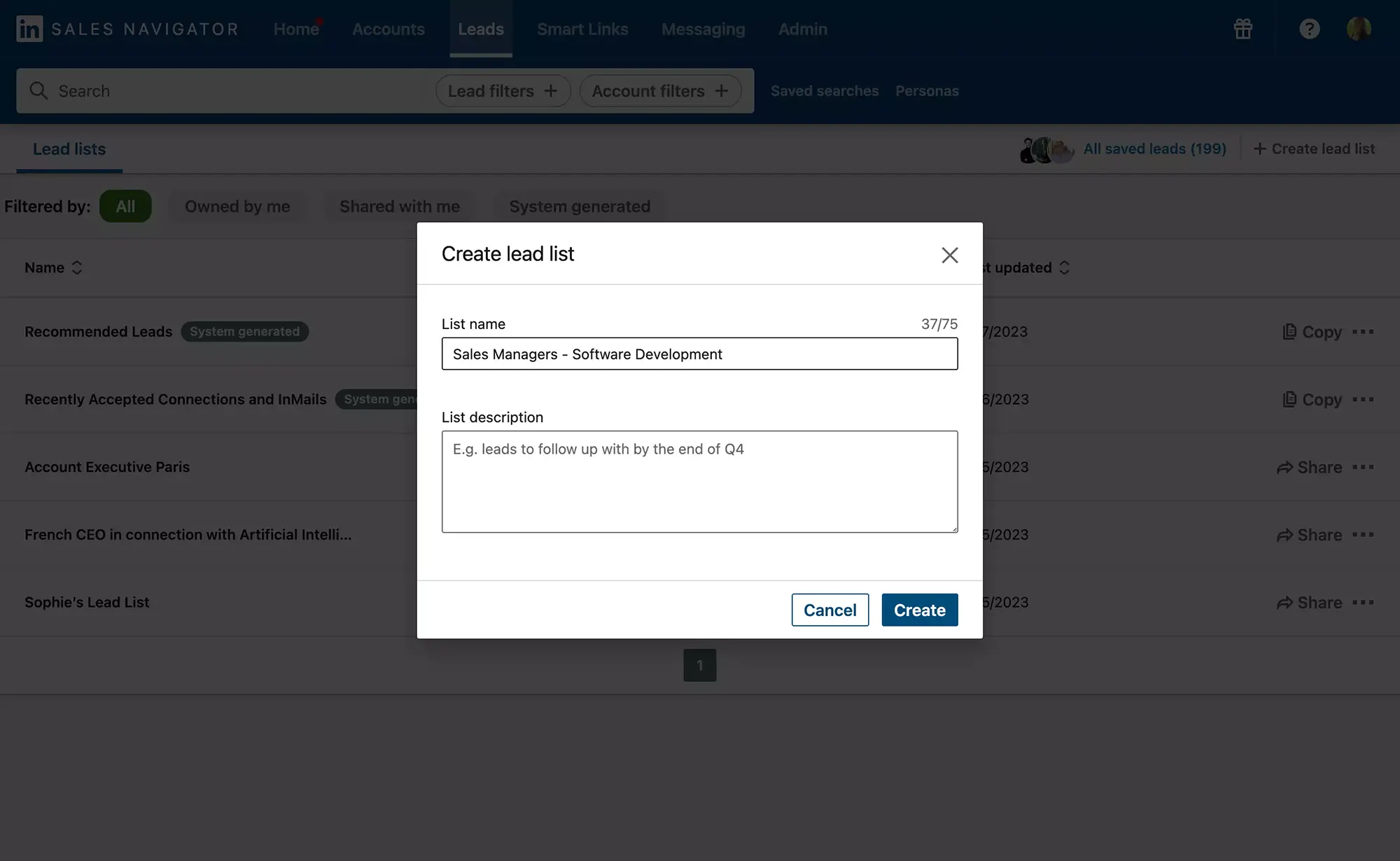
Limitations of bulk adding leads to lists
One of the major frustrations for Sales Navigator users is the limited capability to add leads to lists in bulk. Linkedin Sales Navigator allows you to add only 25 leads at a time. Sales Navigator displays 25 leads per page. This means that if you have 500 leads to save, Linkedin will generate 20 pages of results, and you will need to repeat the actions 20 times:
- Select the 25 leads from the page.
- Add them to your list.
- Go to the next page.
- Select the next 25 leads.
- Add them to your list.
- Repeat the process until all leads are added.
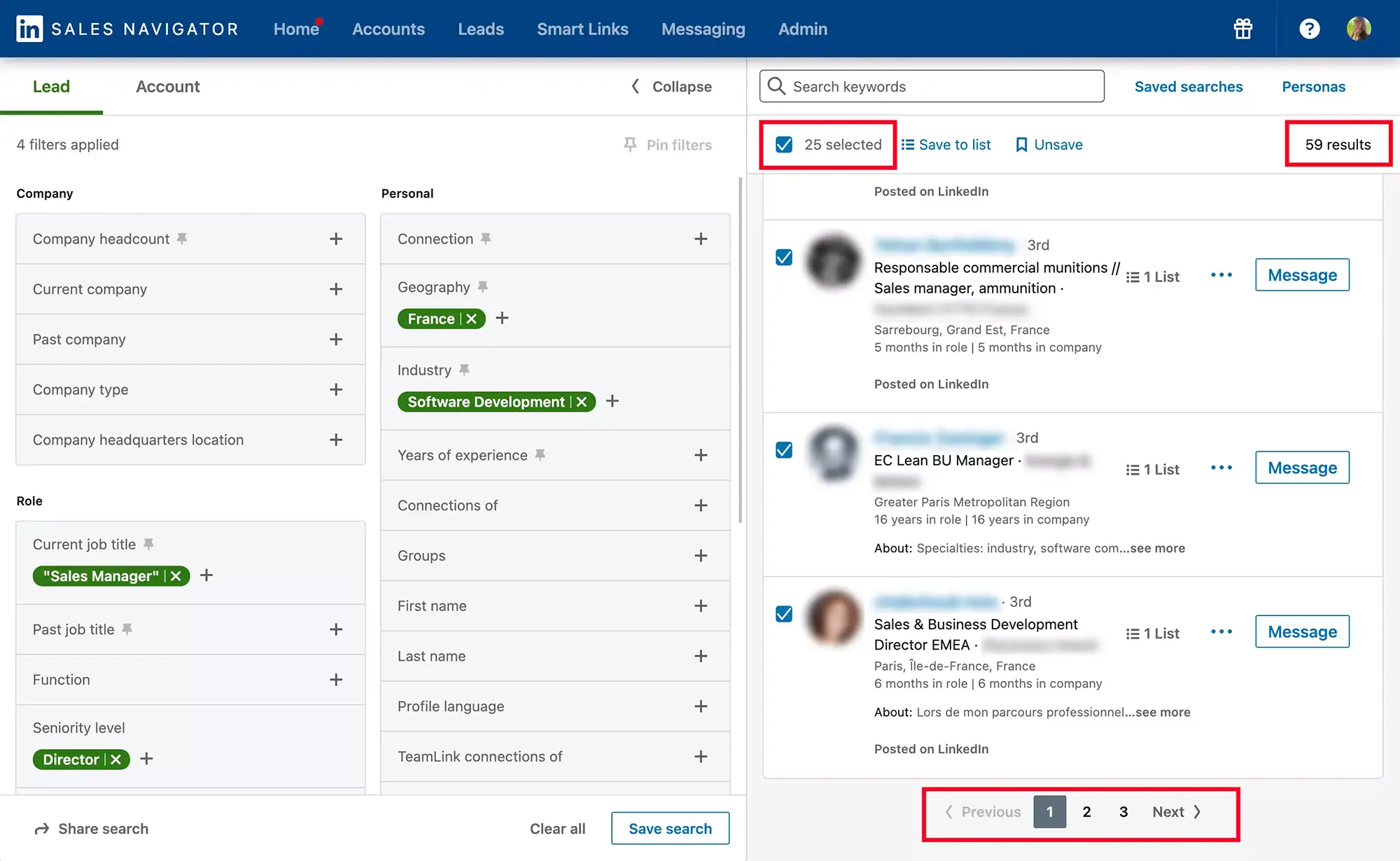
Some Chrome extensions, such as Kanbox, are highly effective in avoiding these repetitive actions and saving you considerable time by allowing you to export up to 6 000 leads at once.
Manage your lists in Sales Navigator
Once you have created your lists, you can access them from your Sales Navigator dashboard.
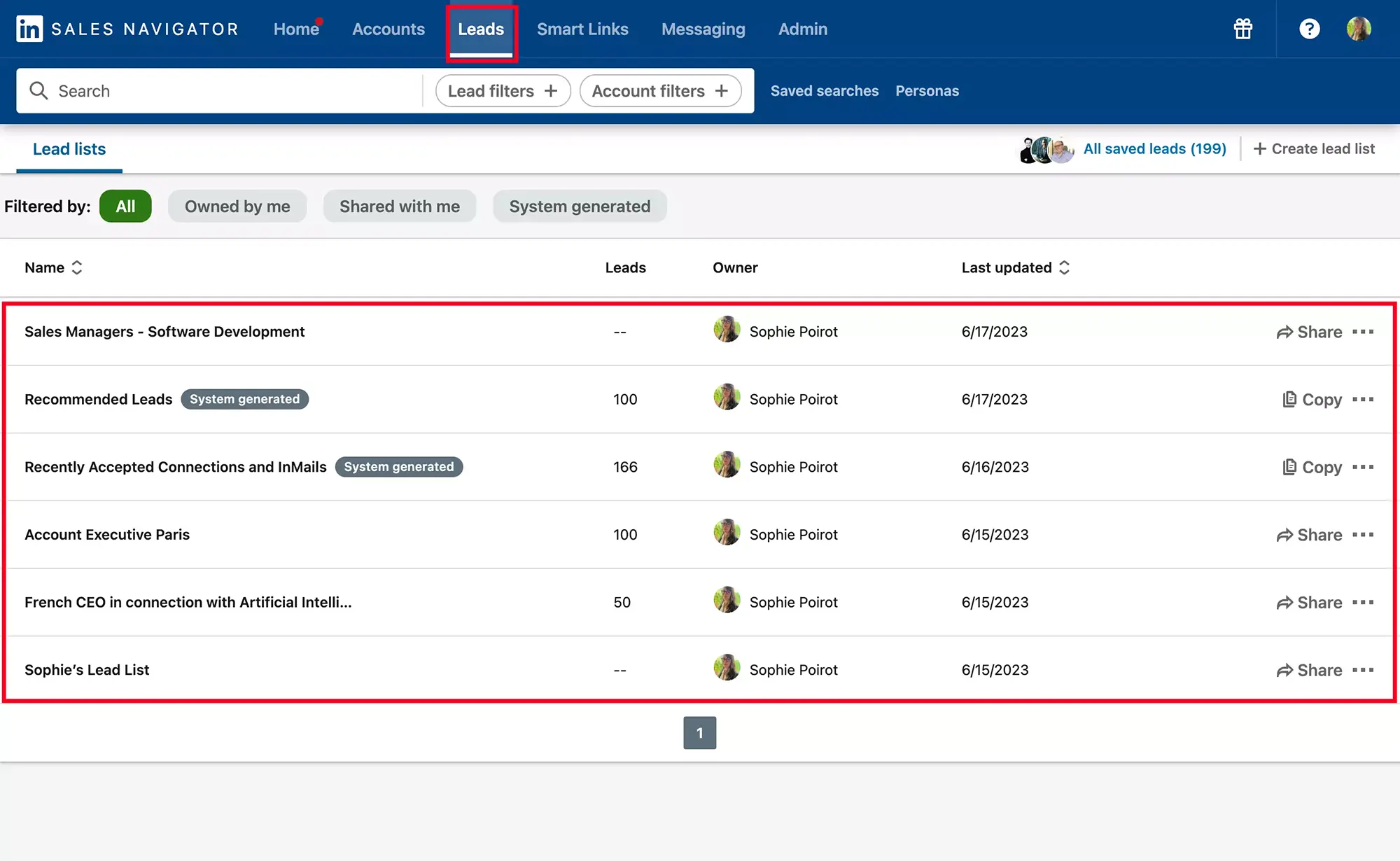
You can manage your lists by adding or removing leads, organizing leads into categories, or sharing them with other members of your team.
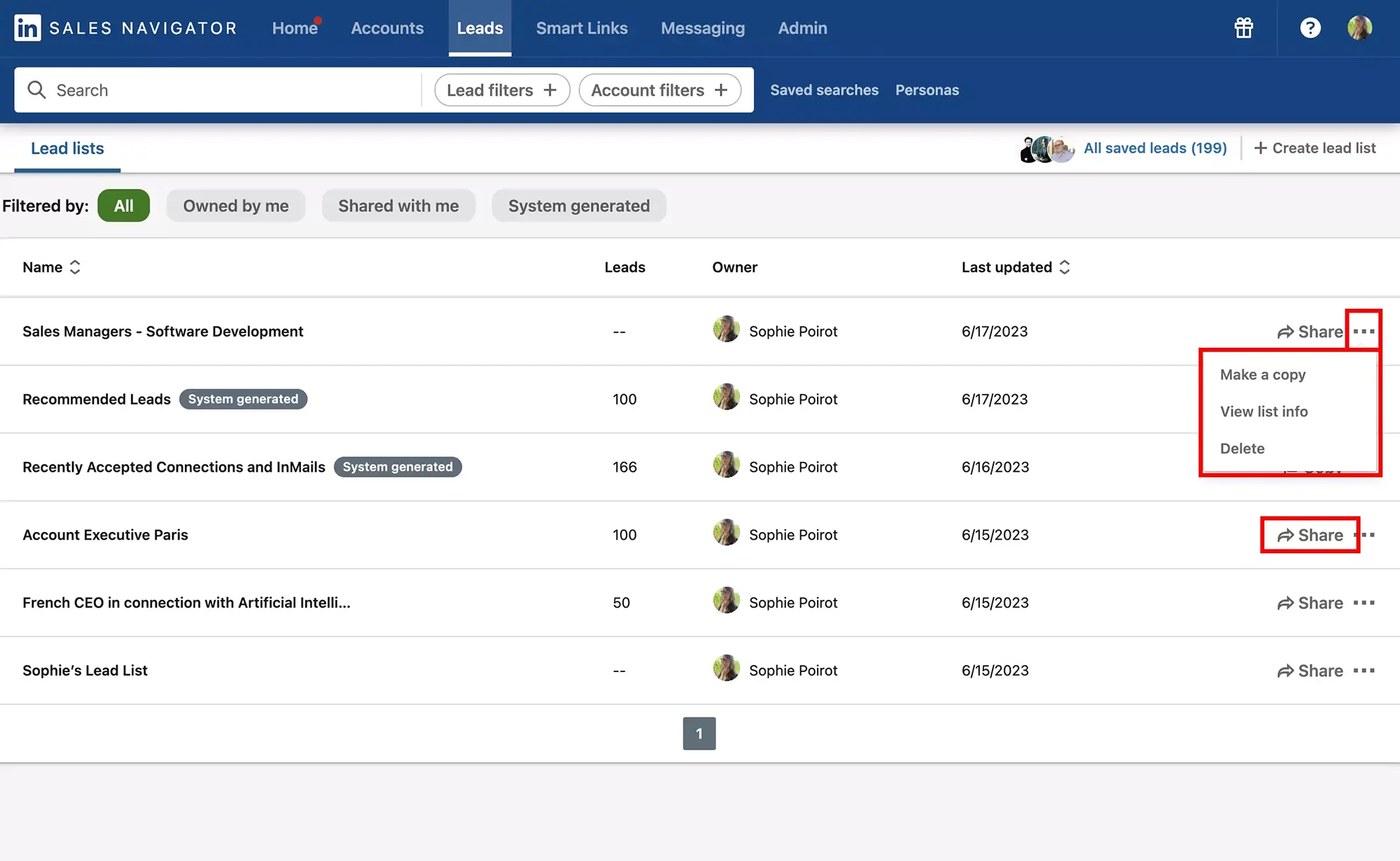
Use your lists to work with and track lead activity
Here are the actions you can take on each of your leads in a list:
- Send an InMail
- Send a connection request
- Track the lead's activity
- Add notes
- Move the lead to a different list
- Remove the lead from the list
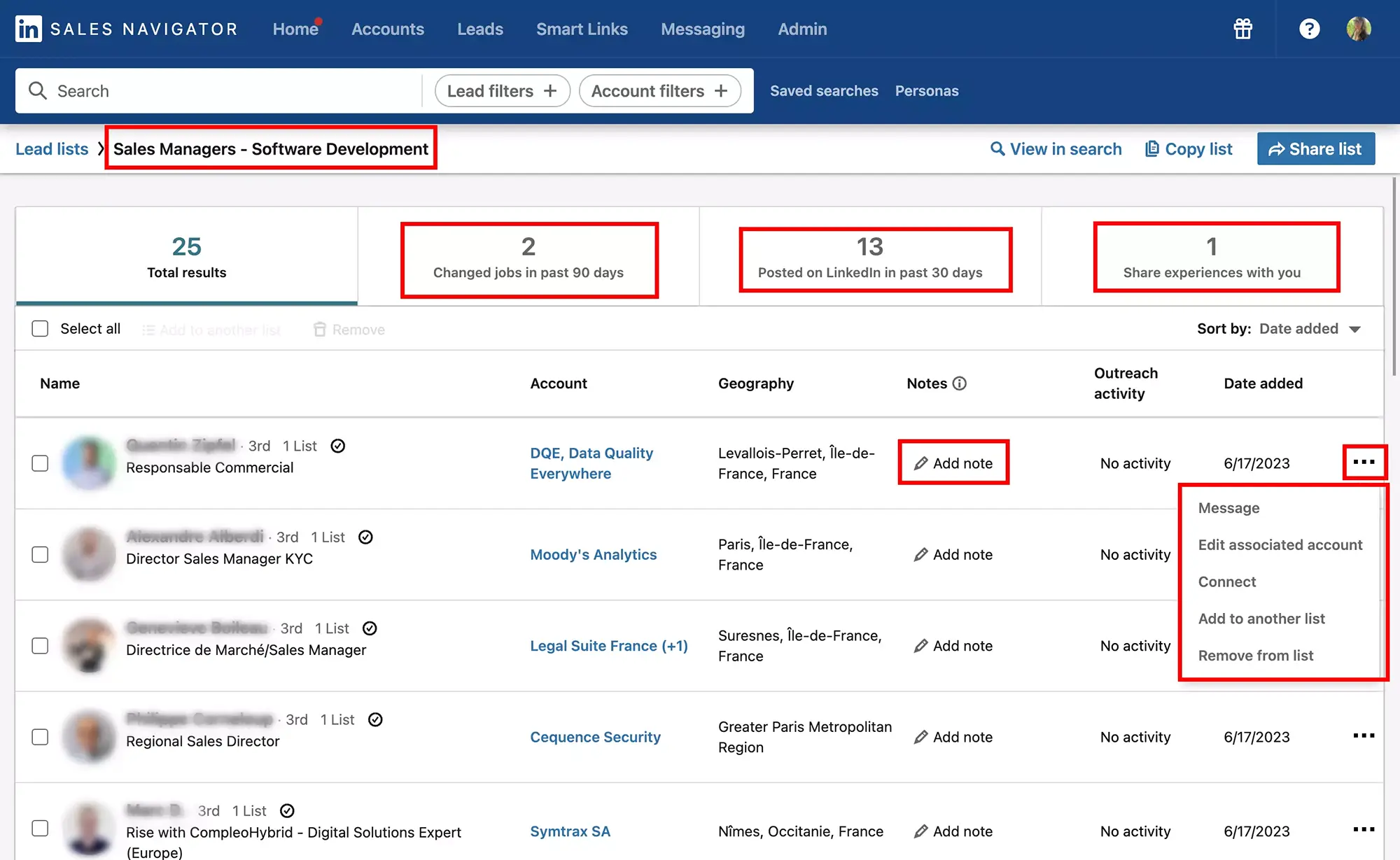
Prioritize connection requests over InMails
There are several reasons why it may be preferable to prioritize connection requests over using InMails in Sales Navigator:
- Build authentic relationships: Connection requests can help establish more authentic relationships with your leads. By personalizing your connection request and explaining why you want to connect, you show genuine interest in the person and can start a more natural conversation.
- Receive more responses: Connection requests tend to have a higher response rate than InMails. People are more likely to accept a connection request, especially if it is personalized, than to respond to an InMail from a stranger.
However, it's important to note that InMails can be useful in certain cases, such as when you need to reach out to leads who are not directly connected to you or when you want to reach high-level decision-makers. In those situations, InMails can be a valuable tool for establishing direct communication.
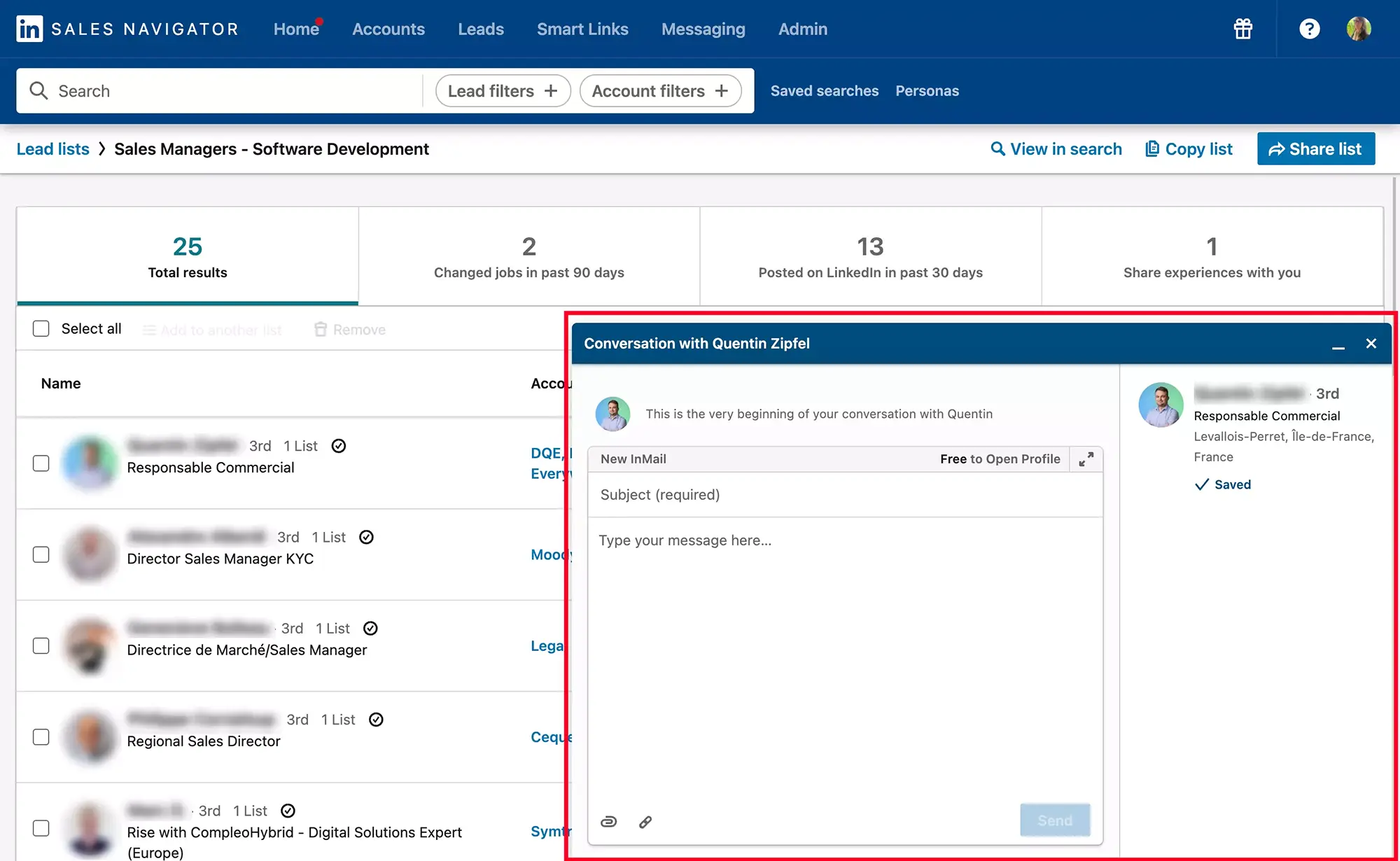
What are the Sales Navigator Alerts ?
When you add a lead to a list in Sales Navigator, you receive updates on their Linkedin activity. You'll receive notifications when they publish or share an article, or if they change positions. This "social selling" feature is extremely useful in enabling you to send personalized and relevant follow-up messages, thereby improving your opportunities to develop strong relationships with your leads.
Return to the homepage. You'll be able to see the leads' activity and their company's activity.
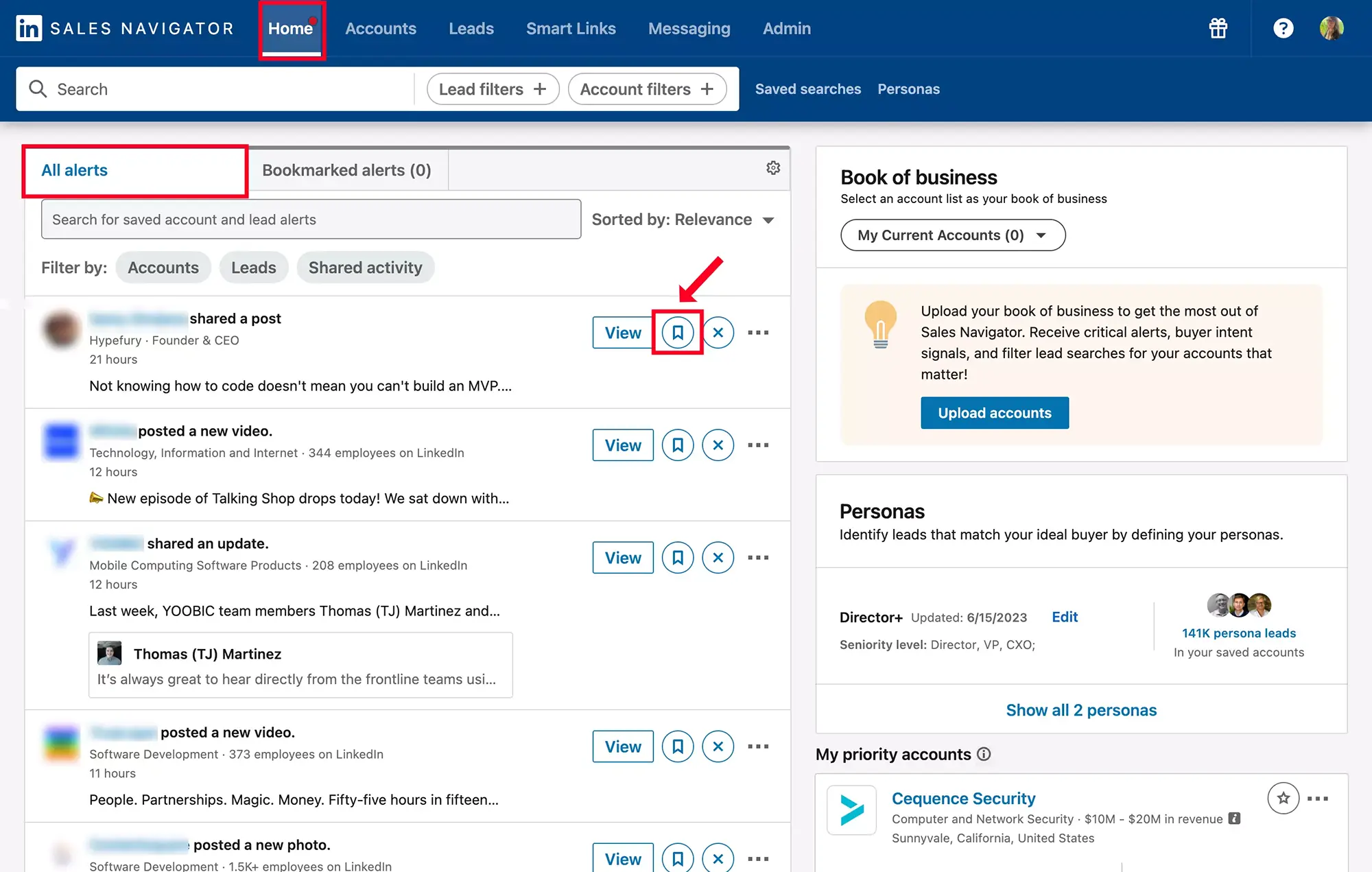
Pour utiliser les alertes sur Sales Navigator, suivez les étapes suivantes :
- Identify the profiles or accounts you want to monitor: Start by selecting the relevant profiles or accounts that you want to closely follow.
- Enable alerts for the selected profiles or accounts: On each profile or account you want to track, look for the alert or follow option. Click on the activate alerts button.
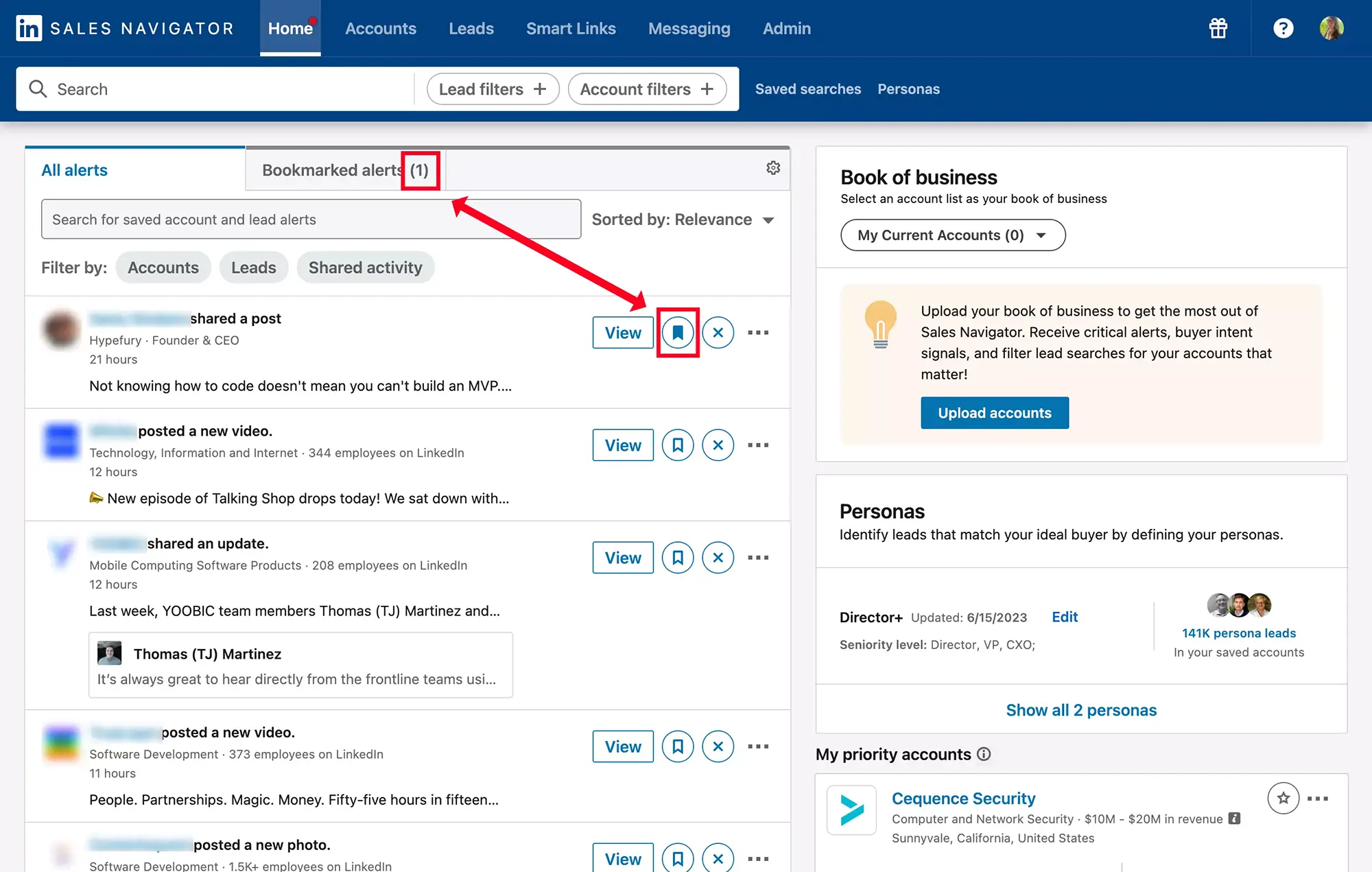
- Customize your alert settings: Once alerts are enabled, you can customize the settings based on your preferences.
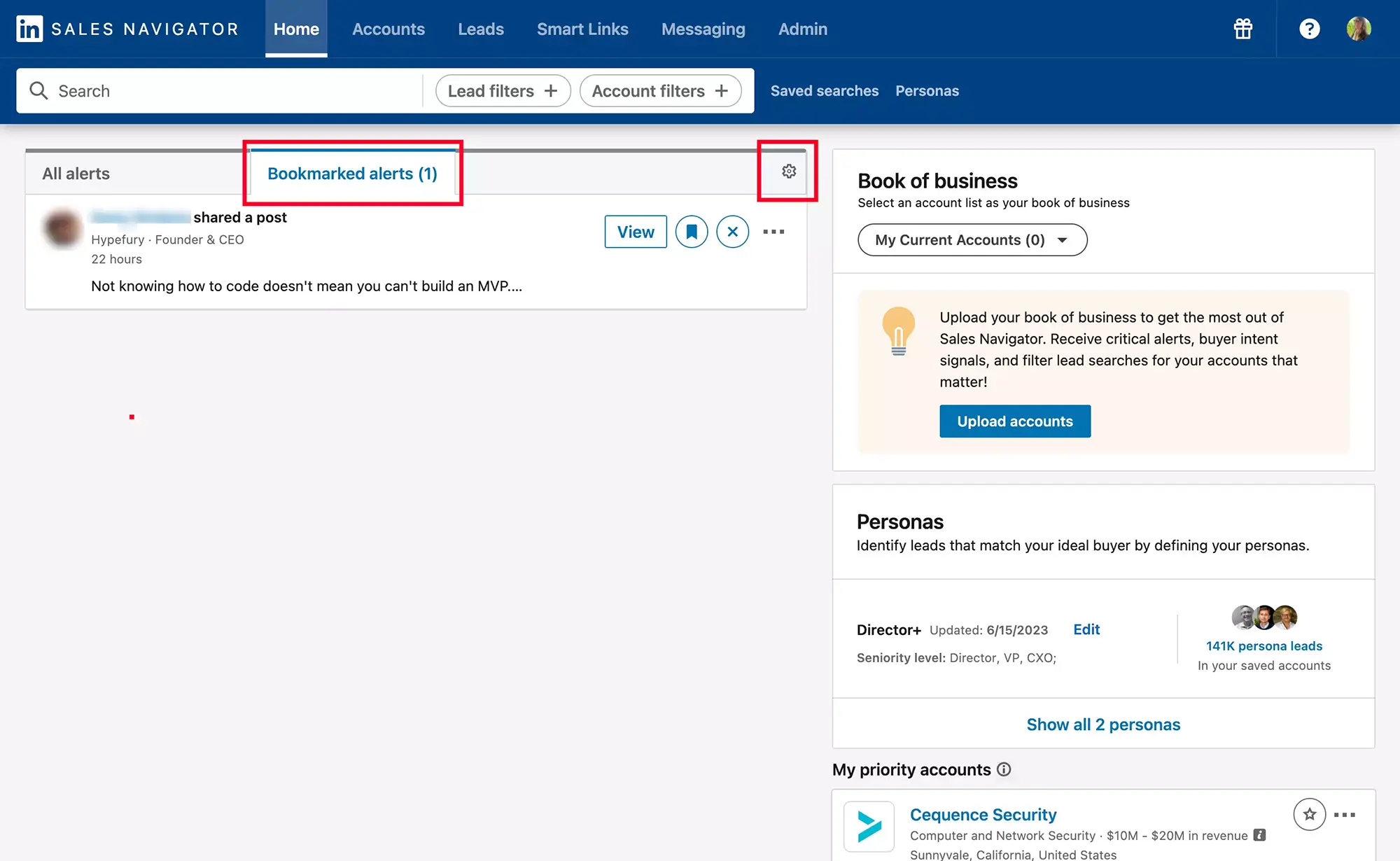
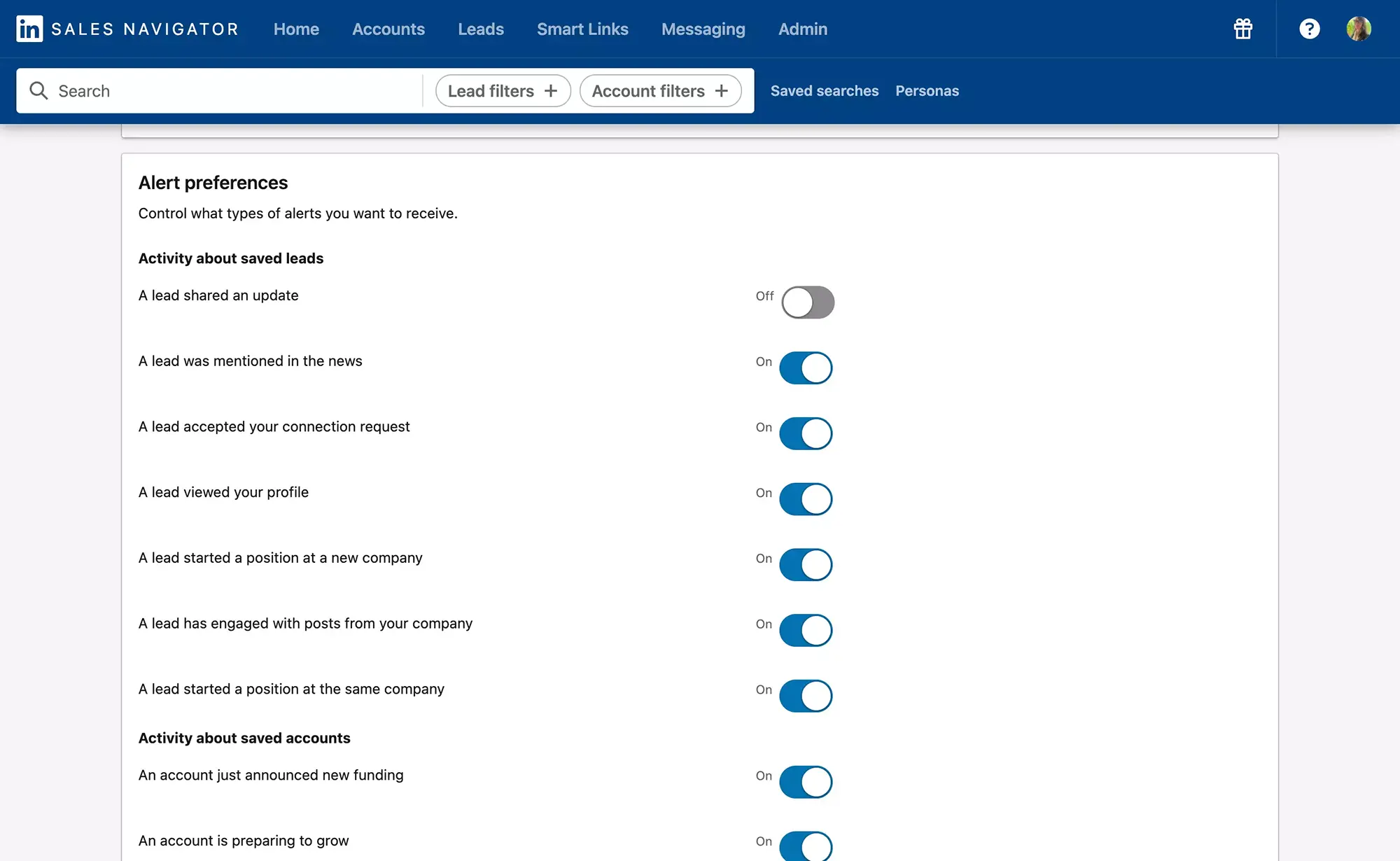
- Receive alerts and take action accordingly: Once your alert settings are configured, you will start receiving notifications whenever there are events associated with the profiles or accounts you are following. These events can include job changes, profile updates, content publications, and more.
How to export your Sales Navigator prospect lists to CSV in your CRM?
Linkedin Sales Navigator is a powerful tool for conducting high-quality prospecting activities. However, it does not directly allow you to export your lead lists for integration into your CRM. But don't worry, there are Chrome extensions like Kanbox that can help you with this.
What are the limits for saving prospects on LinkedIn Sales Navigator?
With Sales Navigator Advanced, you can save up to 2 500 profiles per month and up to 5 000 accounts per month.
If you decide to periodically subscribe to the Sales Navigator service, keep in mind that when you cancel your subscription, you will lose all the lists you have saved. You will need to recreate them each time. That's why tools like Kanbox are essential to extract your lists from Sales Navigator, export them to CSV, and avoid losing all your lists when you decide to save a few months of Sales Navigator subscription.
Sales Navigator is great for finding key leads, but it is also excellent for targeting companies.
How to target companies on Sales Navigator?
The company search on Sales Navigator corresponds to searching for "accounts."
Account-Based Marketing (ABM) is a strategic marketing approach where you target specific accounts. And guess what? With the integration of Linkedin Sales Navigator and Crunchbase, you can do wonders with ABM.
Here's how it works:
- Identify your target accounts: Filter accounts based on various criteria such as industry, size, funding, acquisitions, and more.
- Gather in-depth data: Access detailed information about the accounts you're targeting, such as their funding, investors, partnerships, acquisitions, recent news, and much more.
- Track performance: Measure engagement with target accounts, track interactions and conversions, and evaluate the effectiveness of your approach.
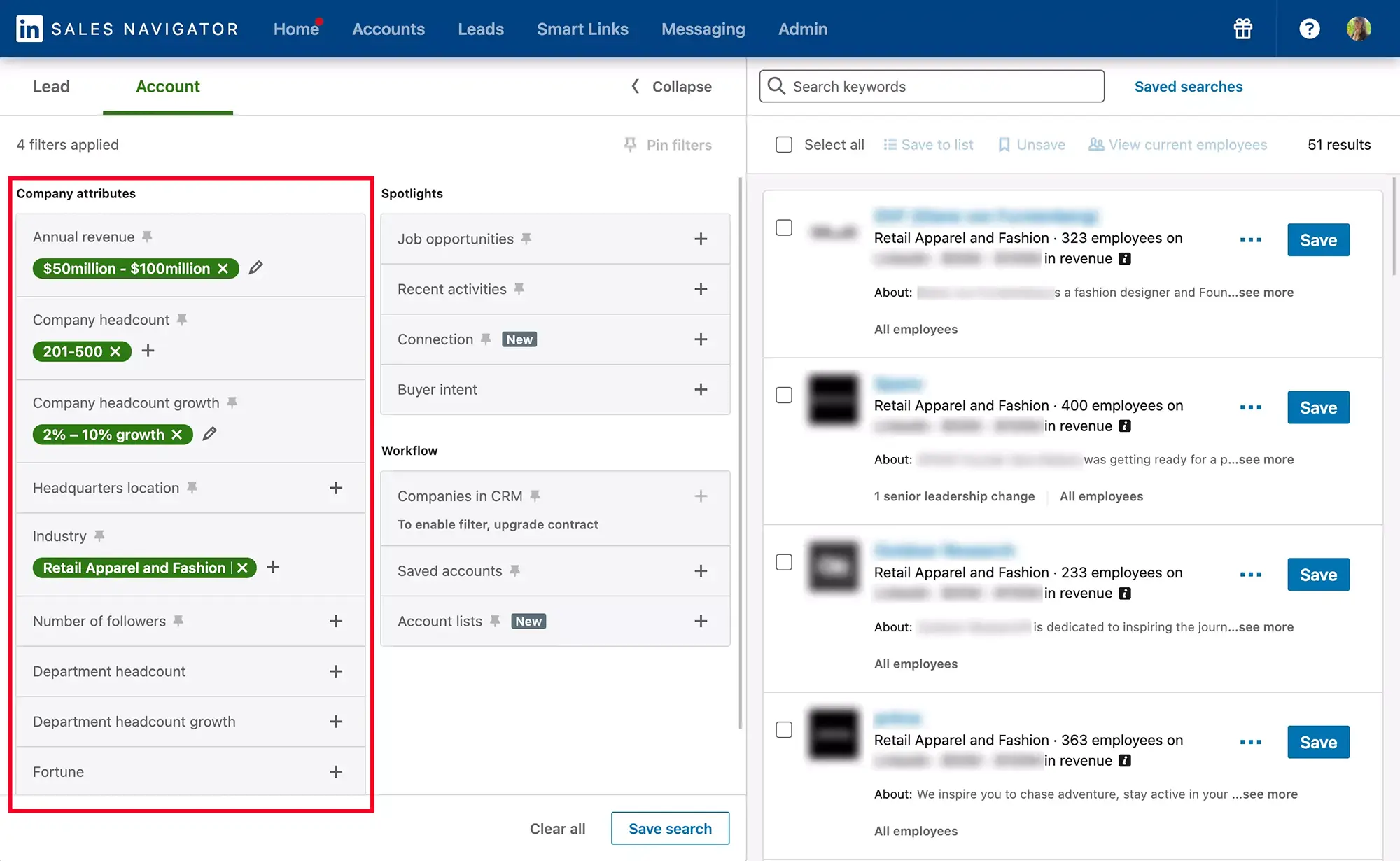
How to filter accounts on Sales Navigator?
The steps for filtering accounts on Sales Navigator are the same as filtering leads:
Click on the "Account Filters" tab to the right of the search field.
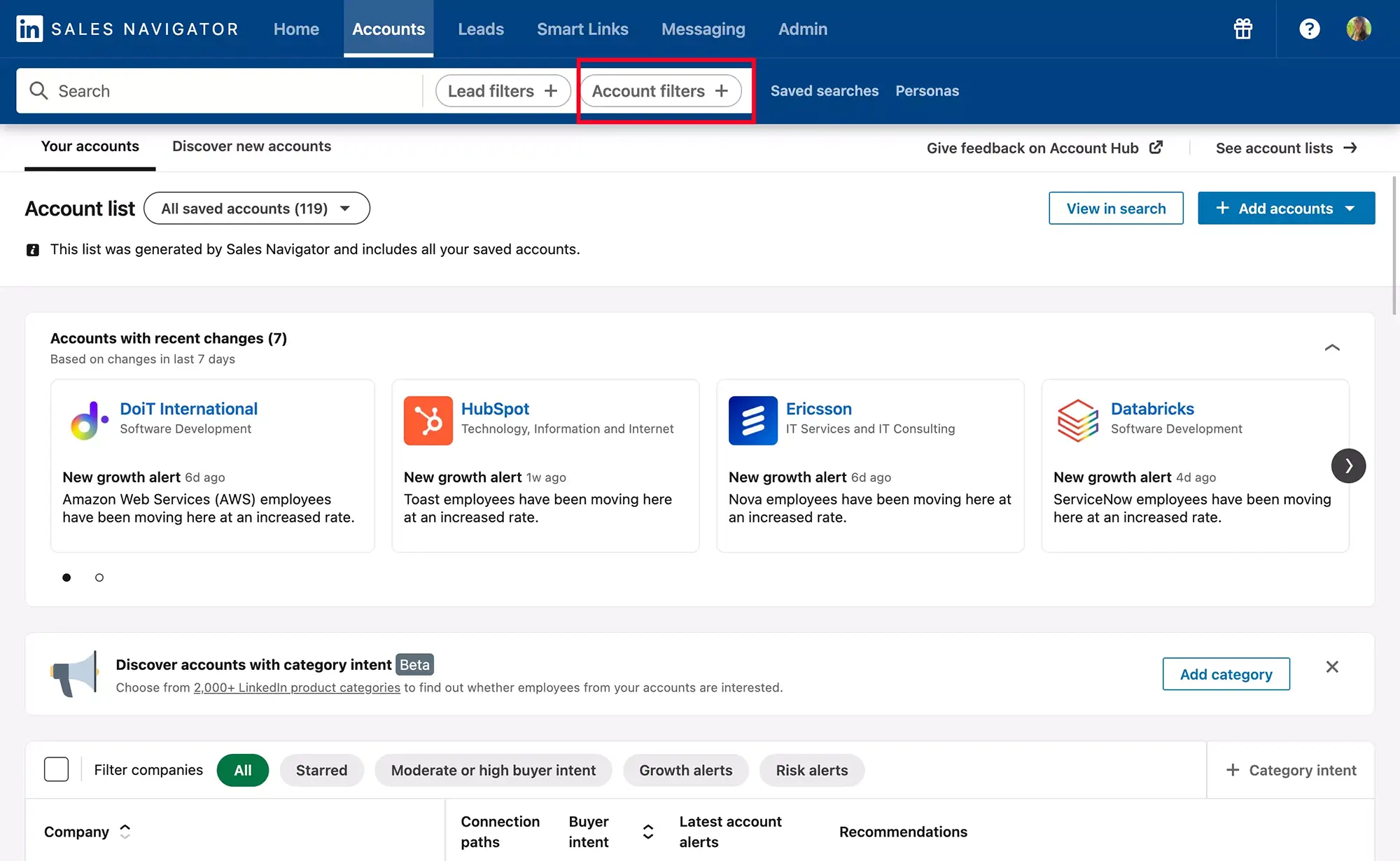
Just like with leads, the filters are categorized and organized to make the search process easier.
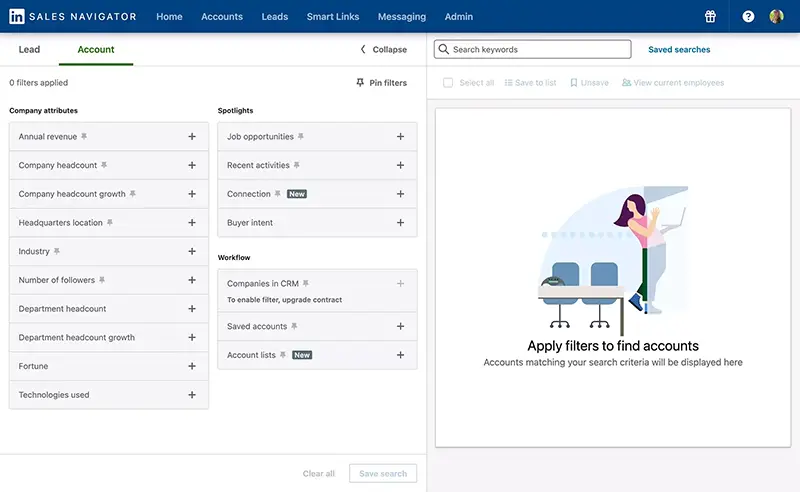
Available Sales Navigator account filters
- Company Attributes:
- Annual revenue
- Company headcount
- Company headcount growth
- Headquarters location
- Industry
- Number of followers
- Department headcount
- Department headcount growth
- Fortune
- Technologies used
- Spotlights:
- Job opportunities
- Recent activities
- Connection (New)
- Buyer intent
- Activity Feed:
- Companies in CRM (Higher subscription)
- Saved accounts
- Account lists (New)
What are the essential filters for success with Sales Navigator?
The filters available on Sales Navigator, particularly those in the "Spotlights" category, can be highly effective for targeting accounts.
The "Recent activity" filter in Sales Navigator
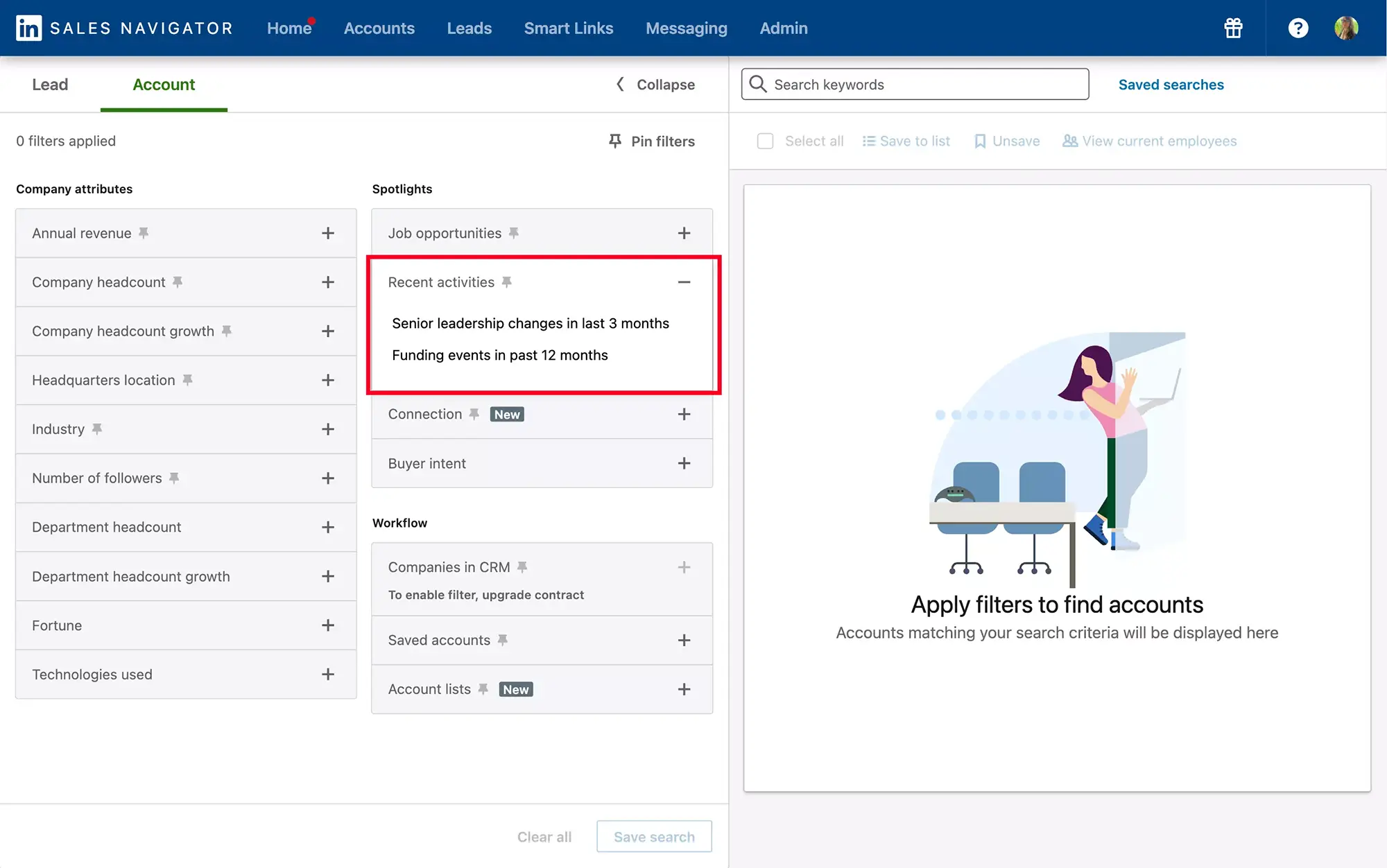
This filter allows you to identify companies based on their recent activities, including:
-
Recent leadership changes in the past 3 months: You can seize the opportunity to connect with new leaders in case there are difficulties with the previous ones, or take the chance to renew your high-level contacts when the previous contacts leave their positions.
-
Funding raised in the past 12 months: This allows you to target companies that are experiencing growth and identify potential business opportunities. Use this filter to position yourself as a growth partner and maximize your chances of success.
The "Connections" filter in Sales Navigator
This filter allows you to identify companies where you have 1st, 2nd, or 3rd-degree connections. This can help you save InMails and make it easier to reach decision-makers at these companies by referencing the existing relationships you have with their colleagues.
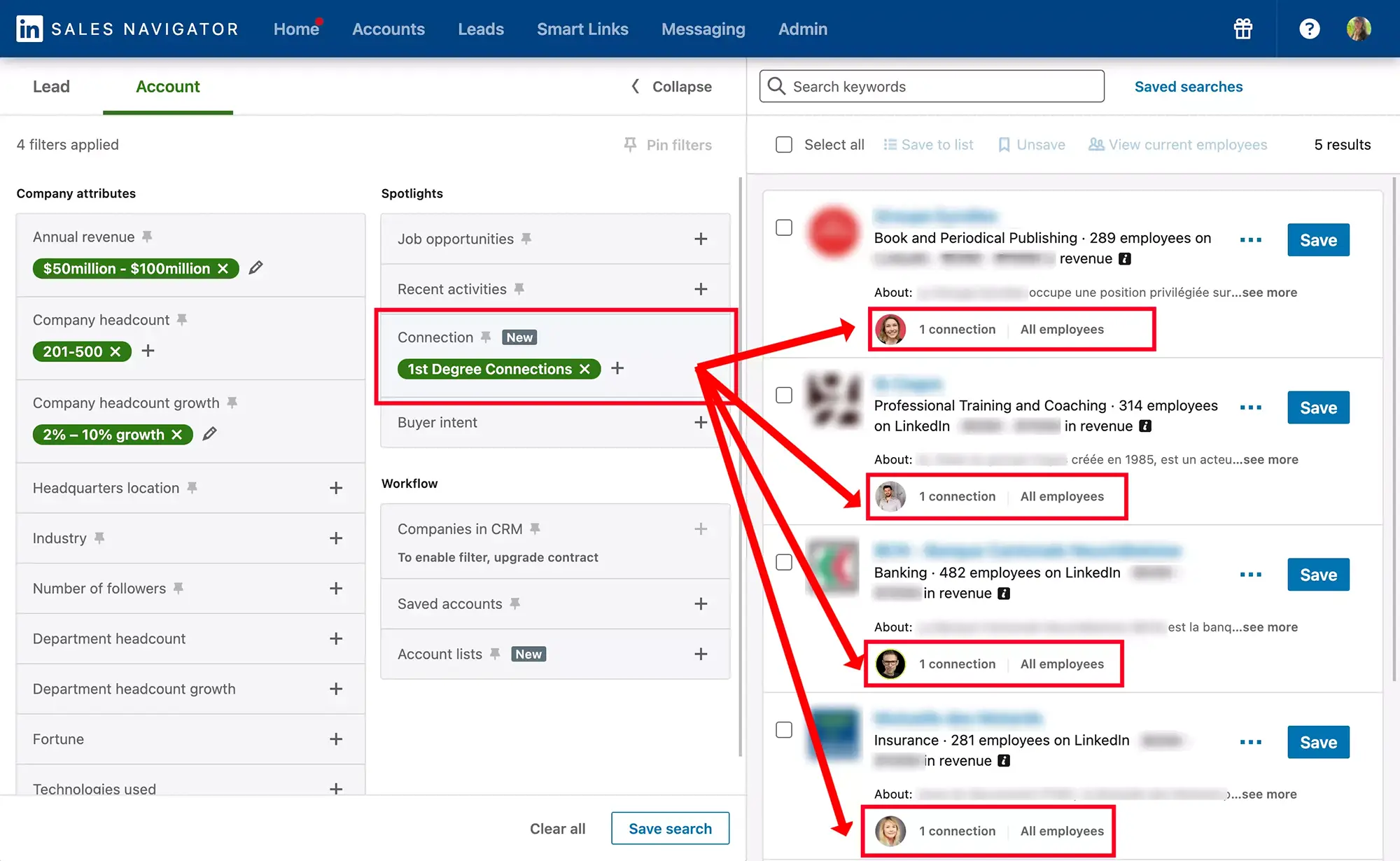
How to create account lists in Sales Navigator?
The steps to create an account list on Sales Navigator are similar to creating lead lists.
Add your accounts to lists
Here's how you can do it:
- Select the accounts: Browse the search results and select the accounts you want to add to your list. You can select them individually or use the available multiple selection options.
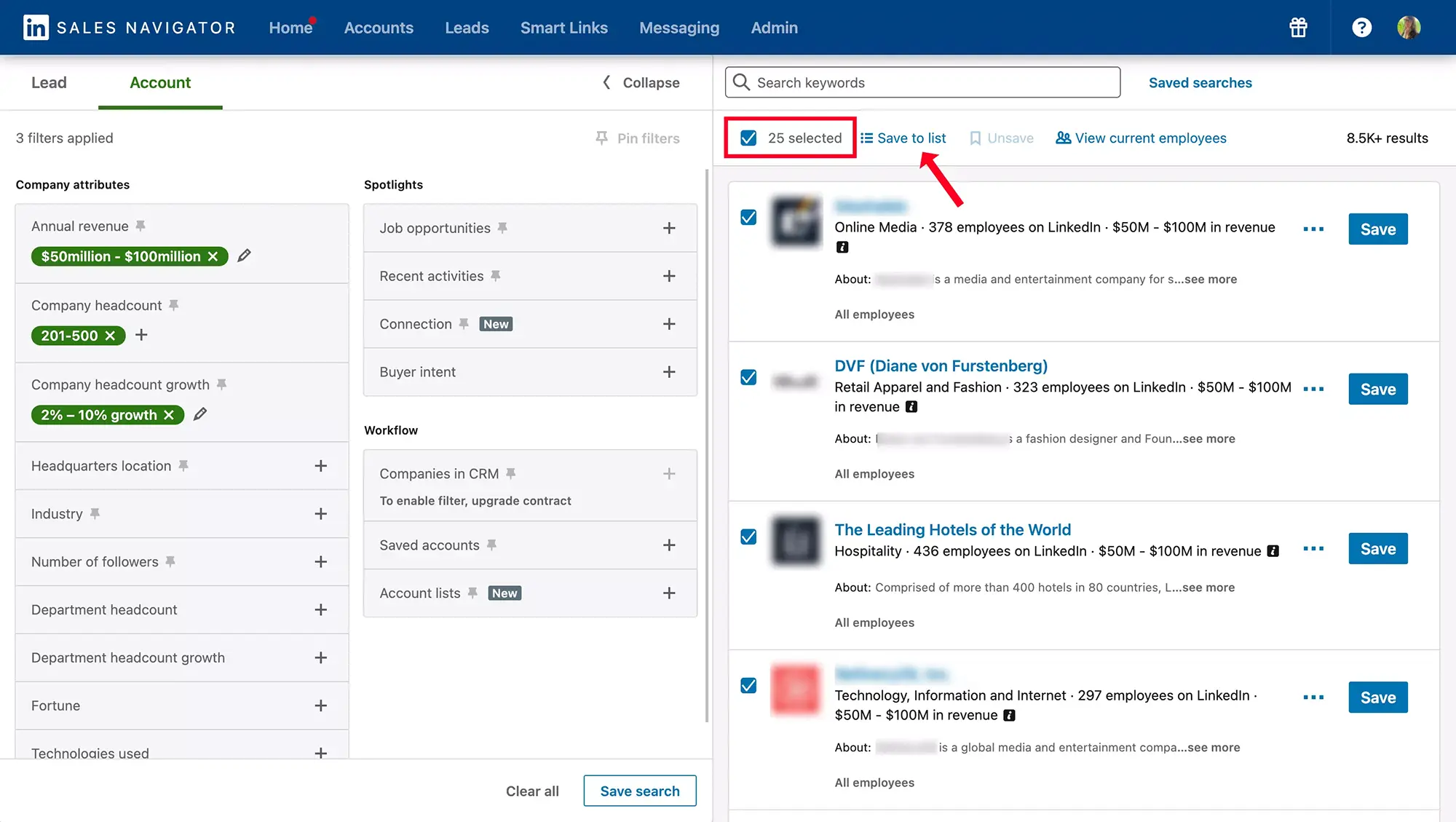
- Add them to a list: Once you have selected the accounts, click on the "Save to list" button and choose the list where you want to add the accounts.
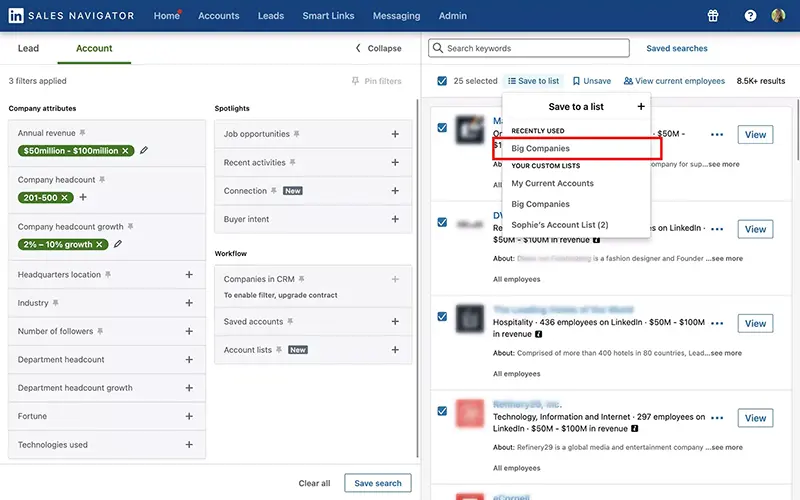
- Create a new list if necessary: If you haven't created a list for your accounts yet, you can create a new list by clicking on the "+" button. Give your list a name and save it.
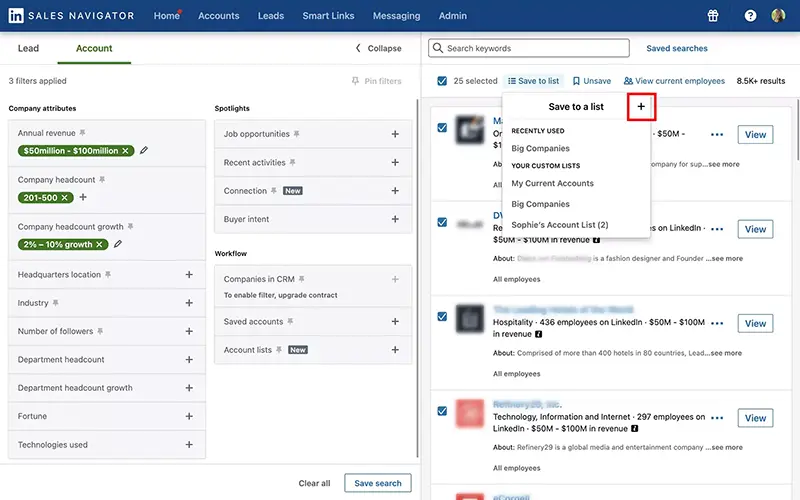
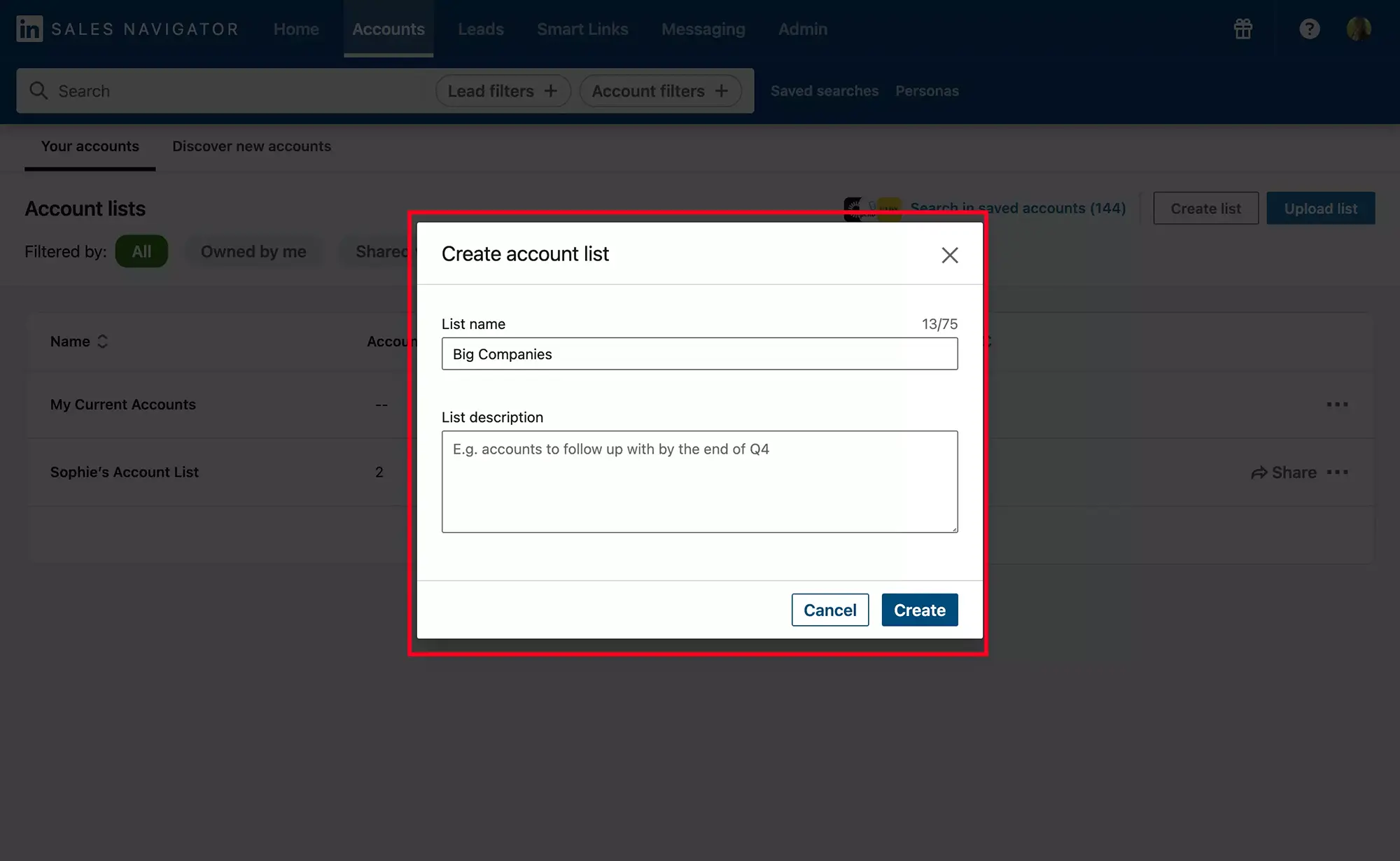
There you have it! You have created an account list on Sales Navigator.
How to exploit your account lists' data in Sales Navigator?
Account lists allow you to closely monitor the activities of targeted companies, engage with key decision-makers, and develop strategic relationships. With the integration of Crunchbase, Sales Navigator becomes an invaluable resource.
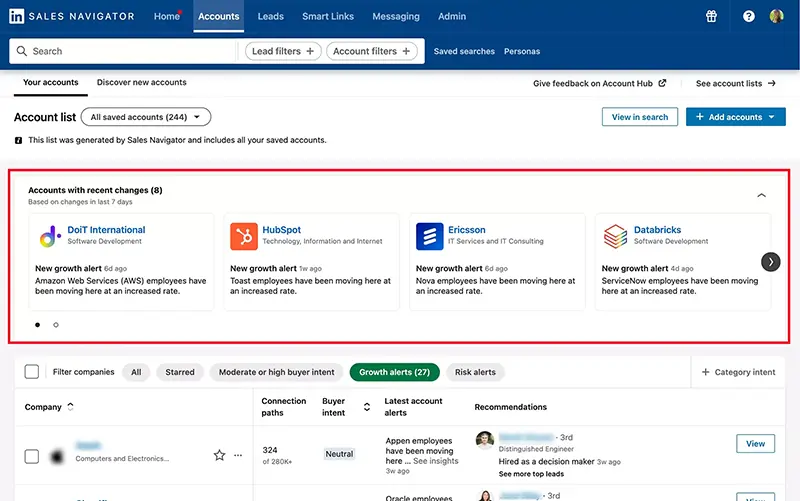
What is the "Buying Intent" filter by category in Sales Navigator?
The Buyer Intent Category filter allows you to target companies that are actively looking for a product similar to yours. You can specifically identify the product that interests a buyer using this filter.
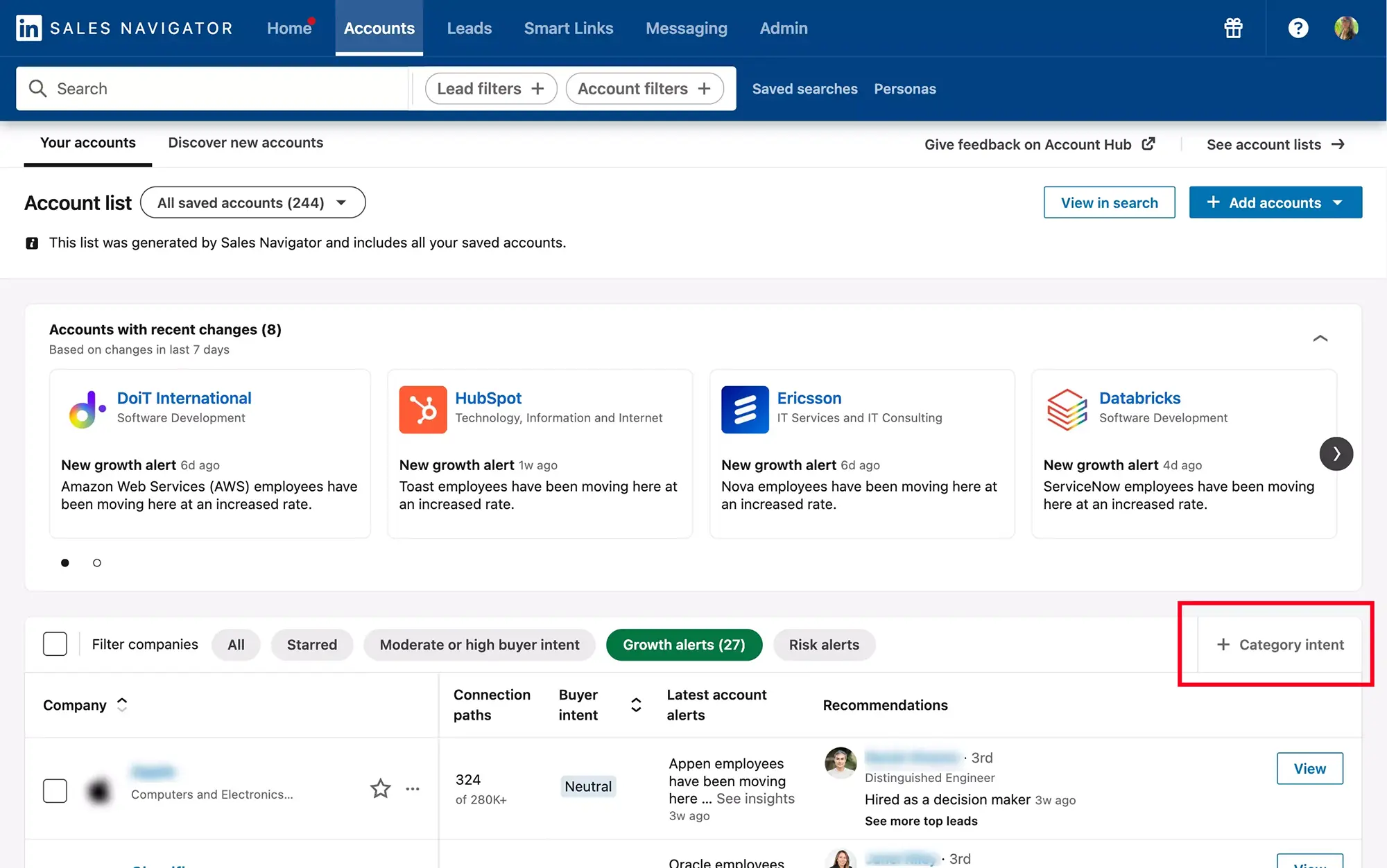
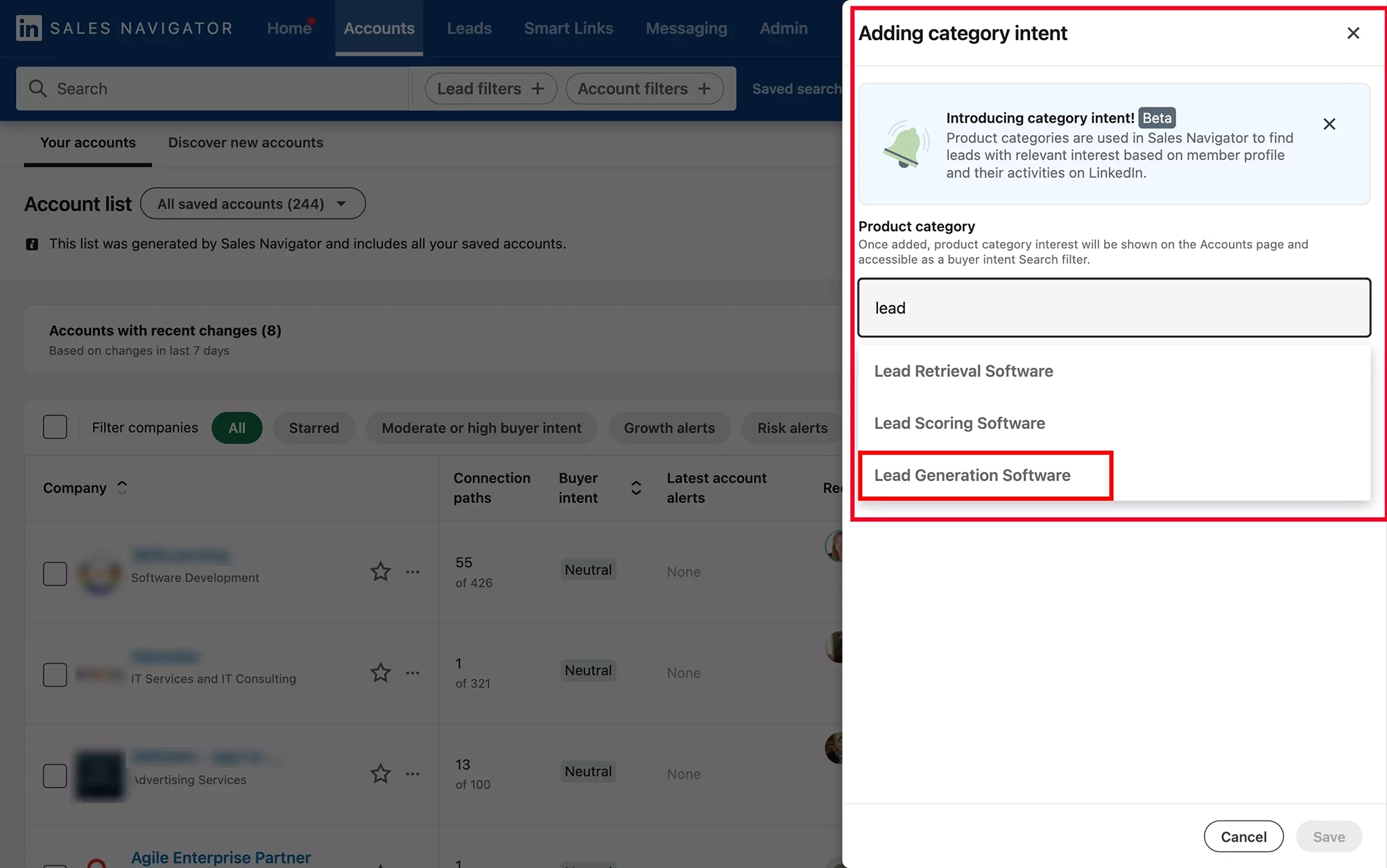
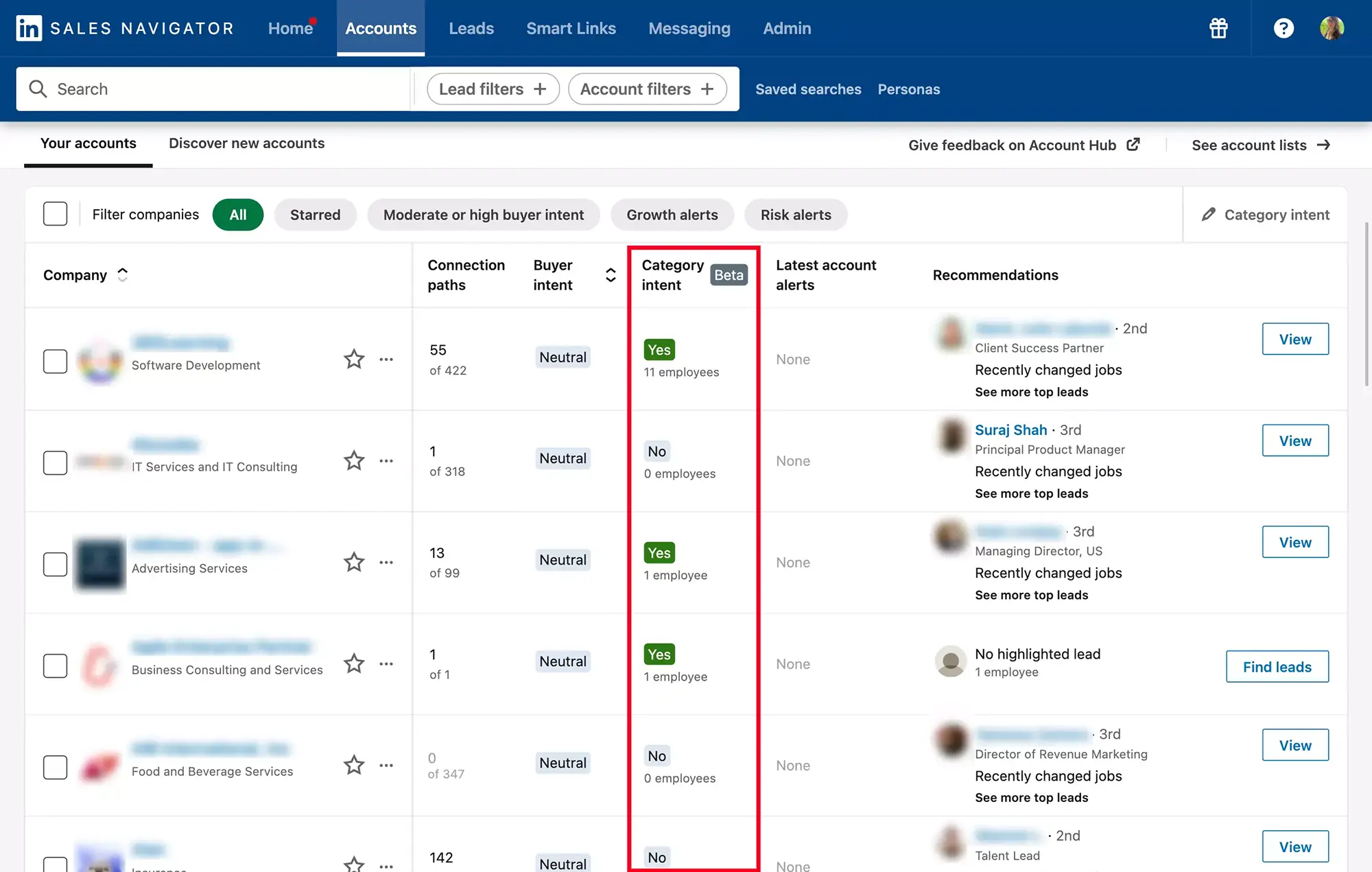
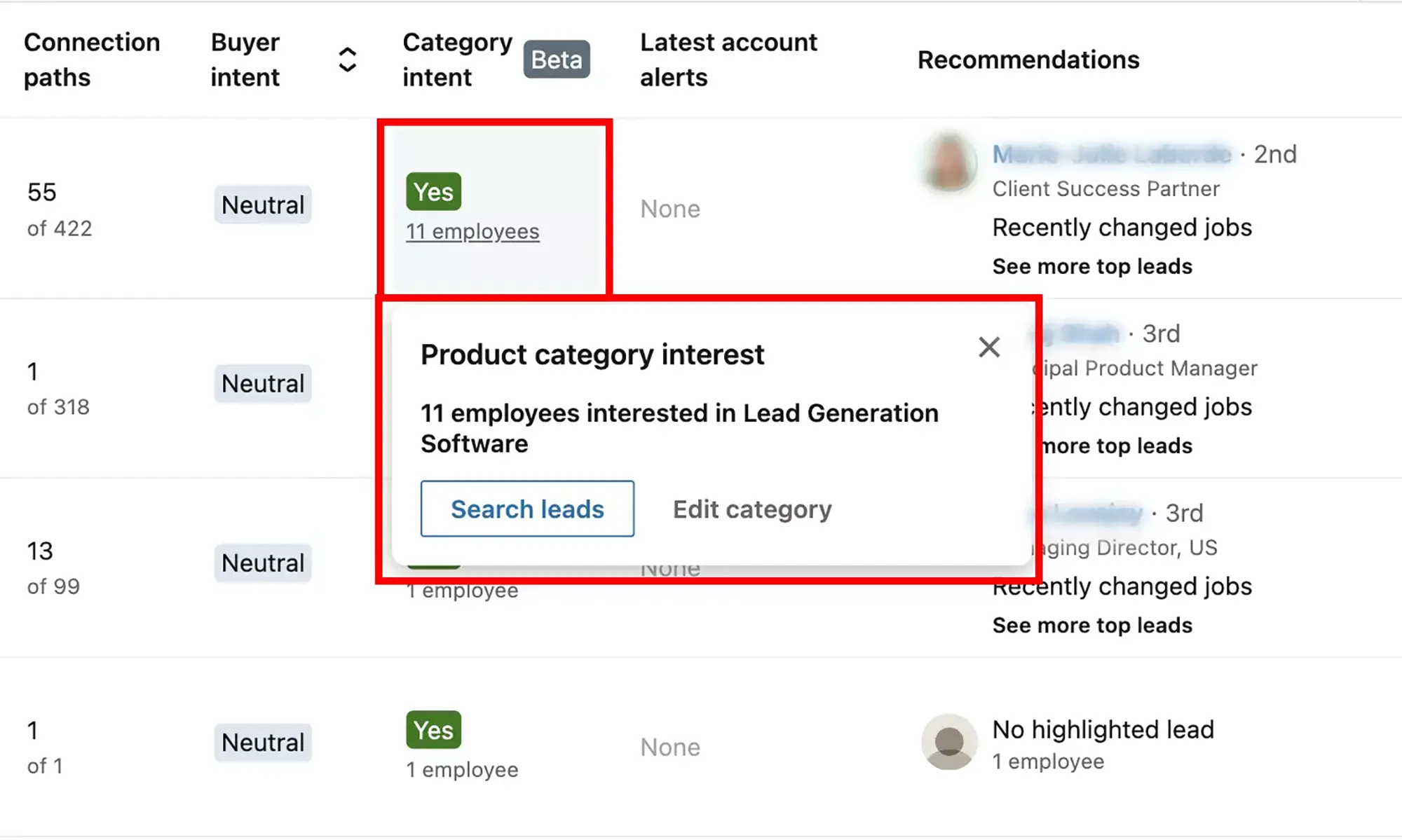
Growth alerts in Sales Navigator
Growth alerts help you stay updated with the latest opportunities. Explore key insights and strategic information to maximize your sales effectiveness.
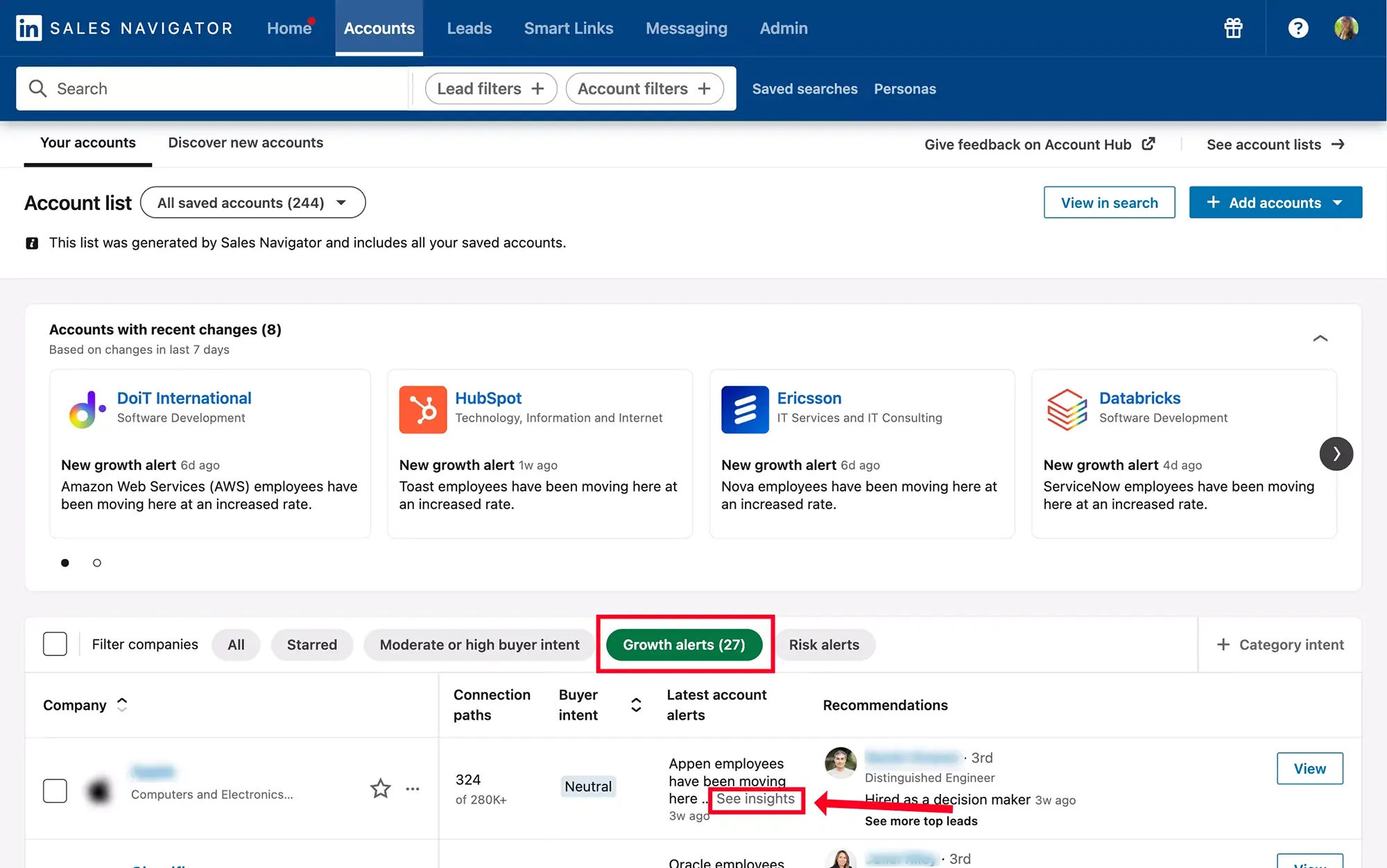
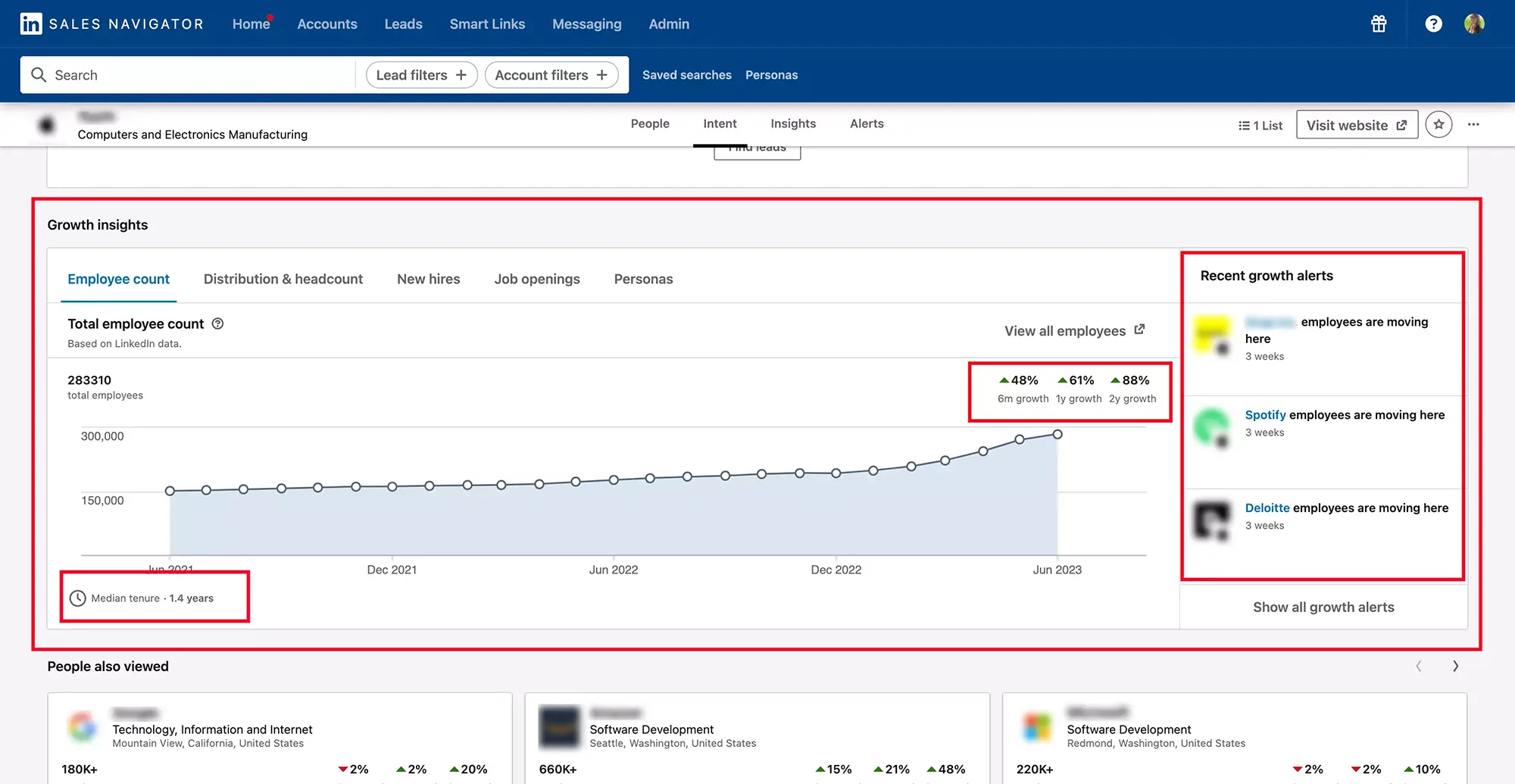
Account alerts in Sales Navigator
Account alerts in Sales Navigator are incredibly useful for staying informed about activity and movements within the companies you follow.
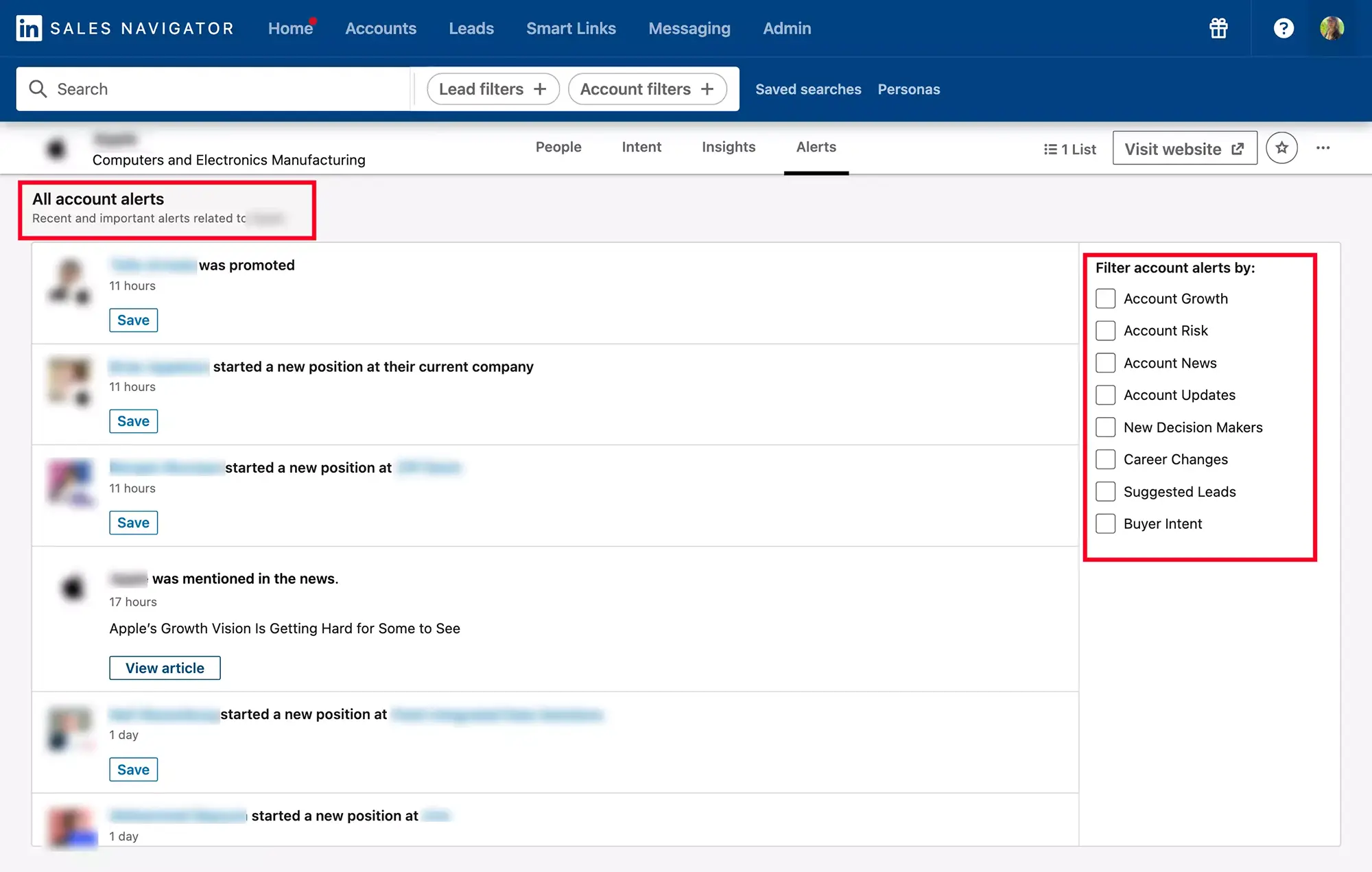
You can filter account alerts by:
- Account growth
- At-risk accounts: Allows you to see when and how many times the company has downsized its workforce.
- Account activities
- Account updates
- New decision-makers
- Job changes
- Suggested leads
- buying intent
What is the Relationship Explorer in Sales Navigator?
The "Relationship Explorer" in Sales Navigator allows you to navigate the relationships between the people in your network and the accounts you follow. This will facilitate your approach to the targeted companies.
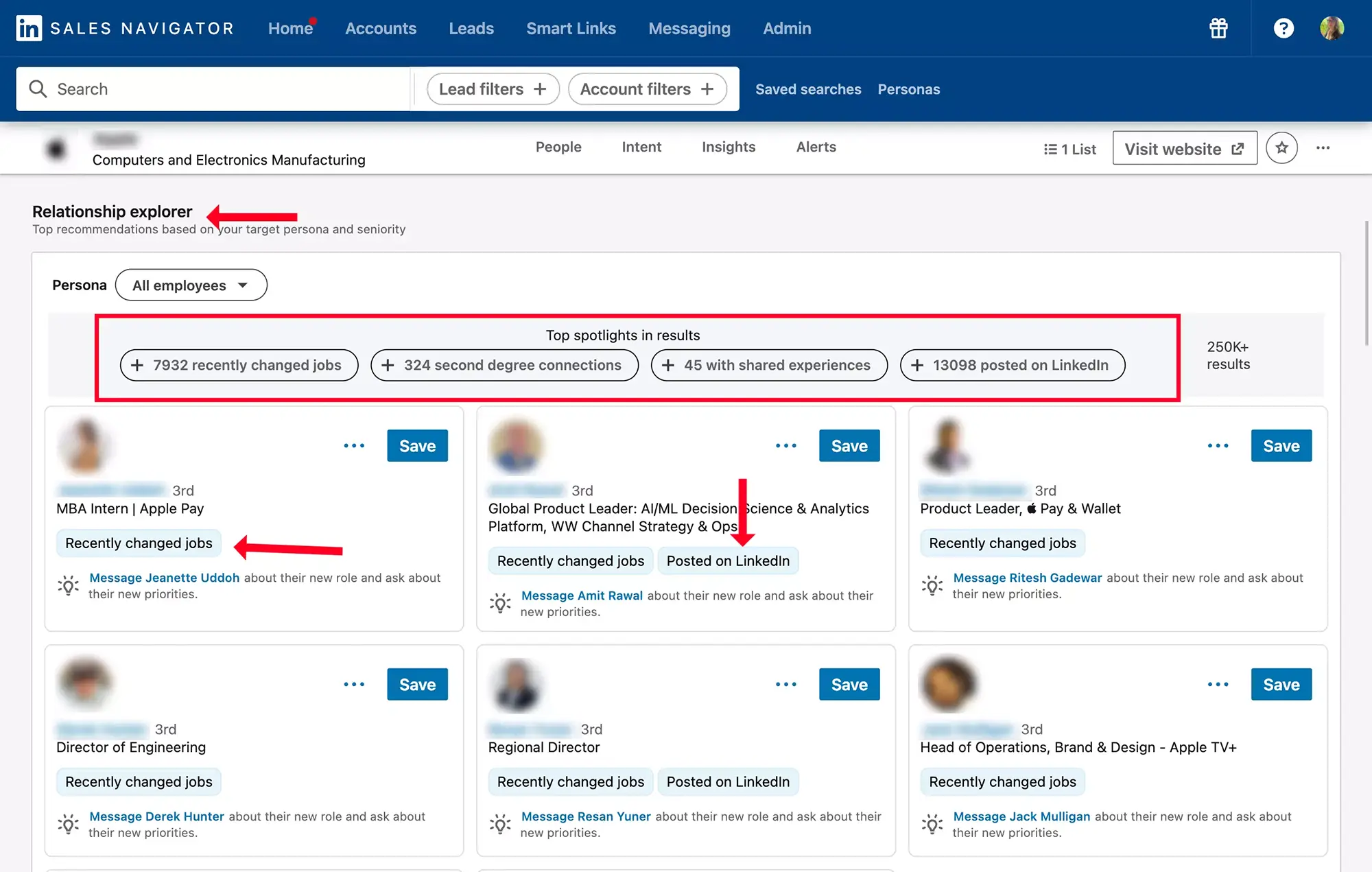
What is the Account mapping in Sales Navigator?
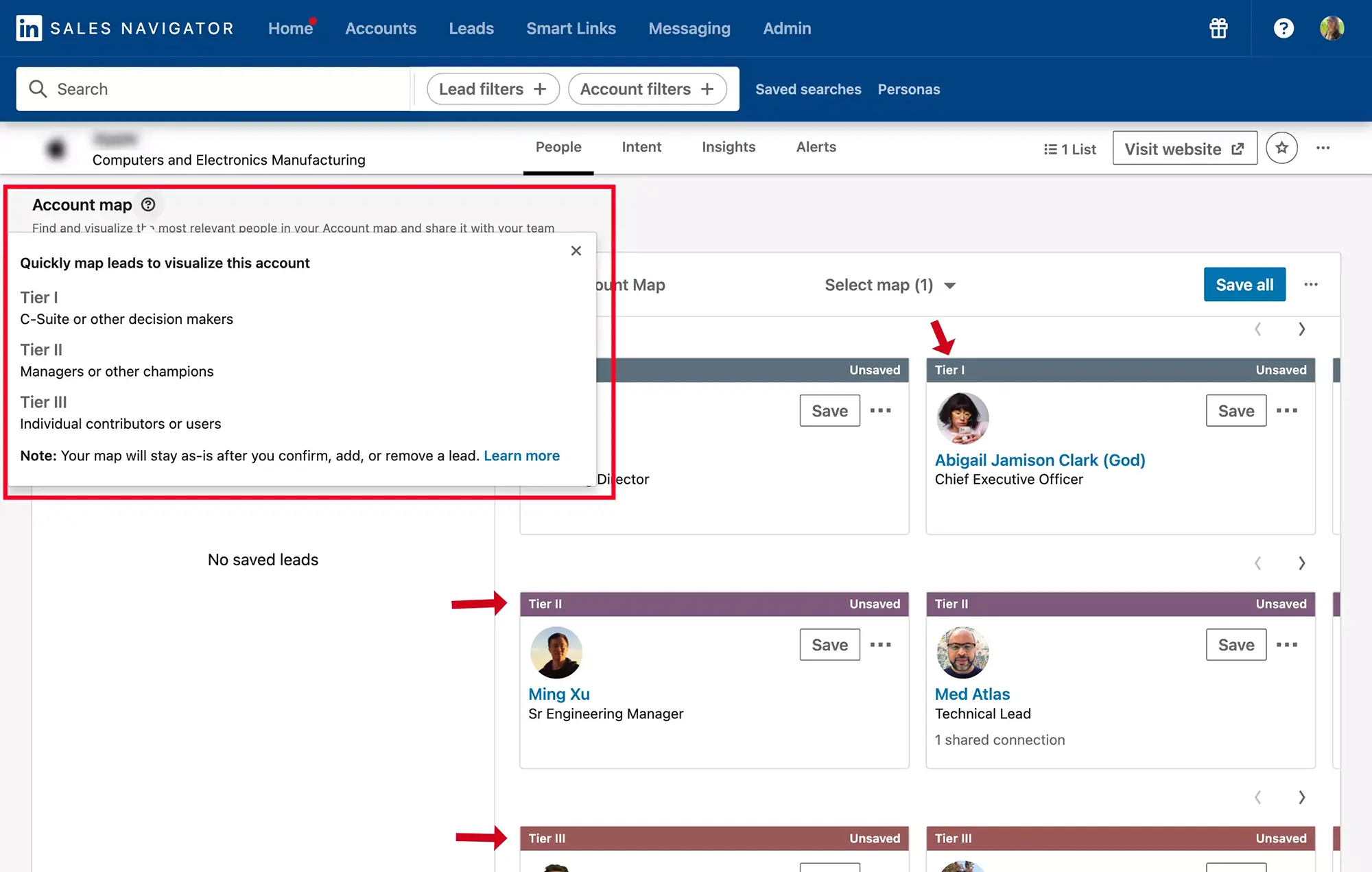
The Account Map feature in Sales Navigator is like having an interactive map of the company you are targeting! You can see all the key decision-makers, their relationships, and the connections within the company. You can identify influential individuals and discover existing relationships.
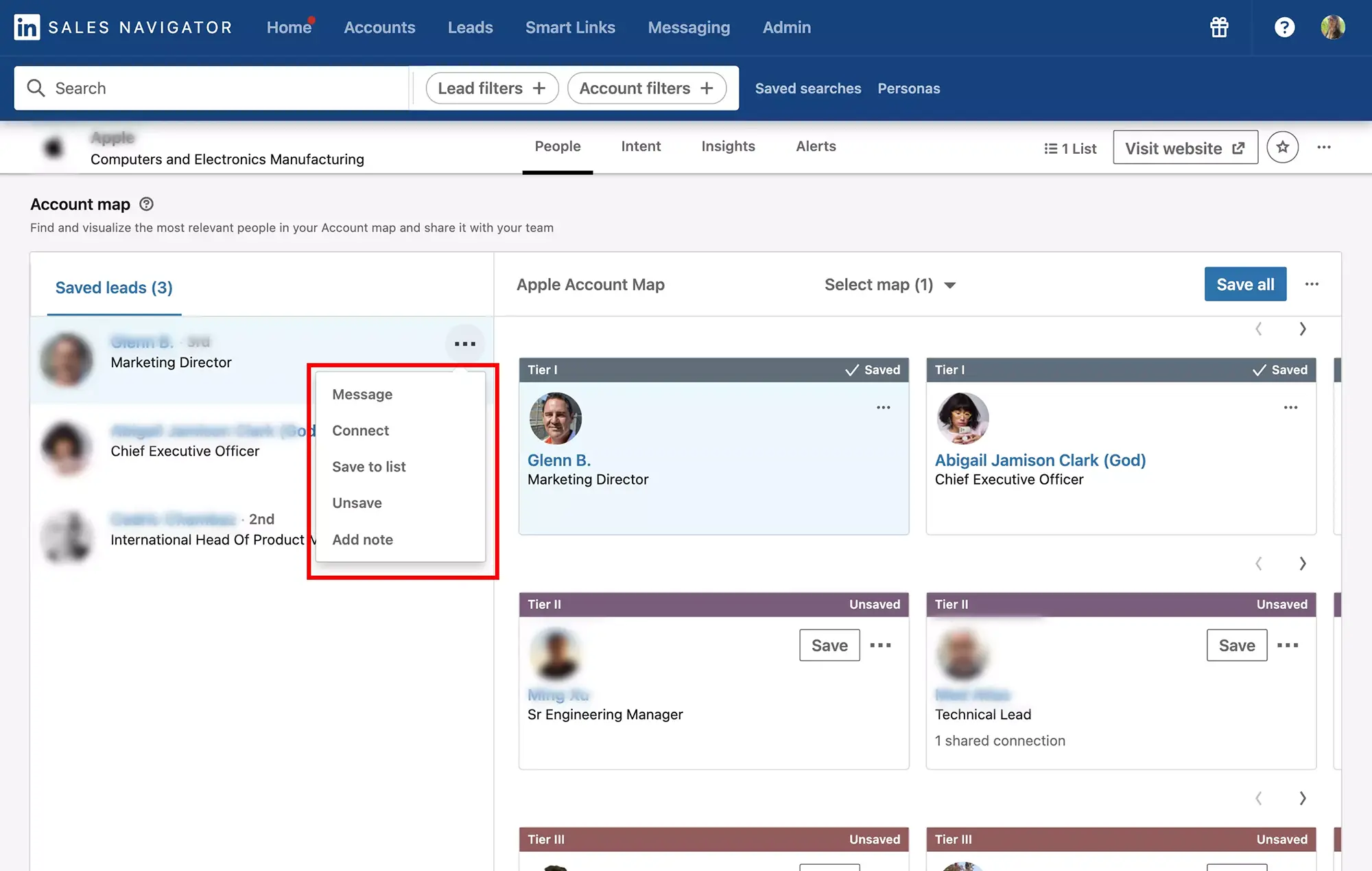
Conclusion
Sales Navigator is packed with features and intricacies that you have yet to explore. We have only touched upon those that we consider essential for an effective prospecting approach.
We hope that after reading this article, the lead of using Sales Navigator becomes evident to you. Is the subscription cost too high? We can only assert that you will recoup your investment in no time.
The resources of Linkedin Sales Navigator are a true treasure trove, and it would be a mistake to miss out on them!


